Every year, Apple adds some old technology to the iPhone and gives it a catchy marketing name, then like clockwork, it becomes the next big thing. Google, on the other hand, creates some truly innovative features, doesn't really bother naming them, then lets them languish in obscurity until Apple reinvents them at a later date.
(But for real, I can name a hundred times something like that has happened.)
Sure, there are some features Google actually advertises with their Pixel phones — headliners like Night Sight in the Camera app, Now Playing that identifies music around you, or the Assistant-powered Call Screen that rebuffs telemarketers. There are even a few things the phone will prompt you to check out, such as RCS Chat.
But there are still many useful, Googley features packed into Pixel phones that even veteran Google users might not know about. Let's shine a light on those.
1. Swipe Down on Home Screen to Open Notification Shade
Phones keep getting bigger, which means the top of your screen is getting harder to reach. But instead of doing thumb gymnastics to check your notifications, you can just swipe down on your home screen to expand the notification tray.
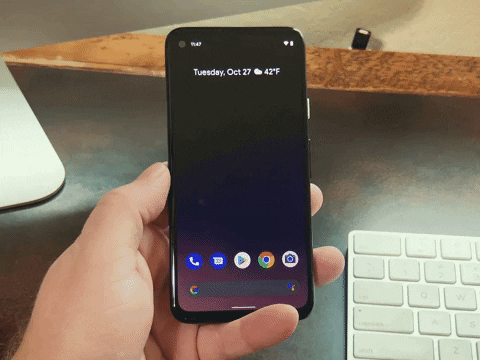
2. Make Your Own Custom Themes
Here's one that's not only poorly advertised, but the UI makes it hard to find even if you know about it. Believe it or not, you can actually create a fully custom theme for your Pixel.
Start by opening Settings, then heading to "Display." Here, tap "Styles & wallpapers" and make sure the Styles tab is selected, then comes the slightly tricky part. You'll see a carousel of preset themes to pick from towards the bottom of the screen, but if you want to make your own, simply scroll to the right on this carousel, then tap the "+" button under "Custom 1."






From here, you can follow the prompts to pick a custom font, status bar indicators, accent color, and icon shape. These changes will affect the Settings menu, Quick Settings, multitasking screen, and even your home screen and app drawer. The font will be applied system-wide, so it will affect many of your apps as well.






3. Get Captions for Any Video with Live Transcribe
One of the things Google does better than practically everybody is recognize speech. For instance, there's the babelfish-like functionality in Google Translate, and they've packed their voice recognition software into their Nest Home smart speakers.
Recently, they've added this functionality to the internal audio stream on Pixel devices, and it's kind of mindblowing. To try it out, press one of the volume buttons on the side of your phone. When the volume panel pops onto your screen, tap the rectangular icon at the bottom to enable Live Transcribe. Now, any video you play, even recordings you made with the Camera app, will have AI-generated captions!
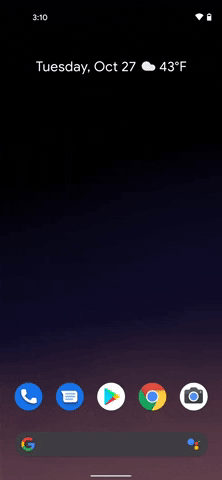
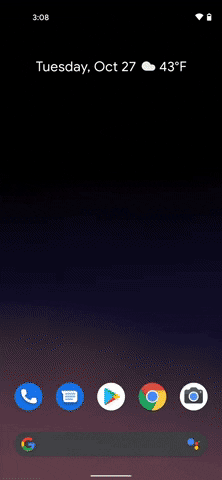
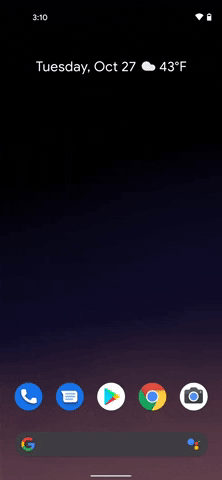
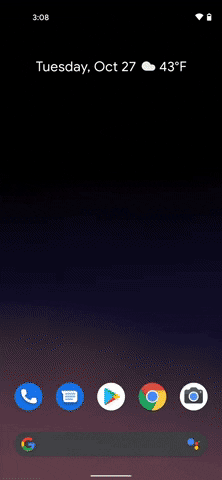
The reason this is disabled by default is that it uses battery when it's on. It's constantly checking to see if anyone's talking. So turn it off when you're done by tapping that same toggle in the volume panel.
4. Pause Apps to Ward Off Distractions
Can't seem to stop scrolling Instagram or Reddit? Your Pixel has a tool to help. Just long-press an app's icon, then tap the hourglass icon on the popup and hit "Pause" on the prompt. Now, that app won't be able to post notifications until tomorrow and its icon will be grayed out. You can unpause at any time, so it's not too brutal.
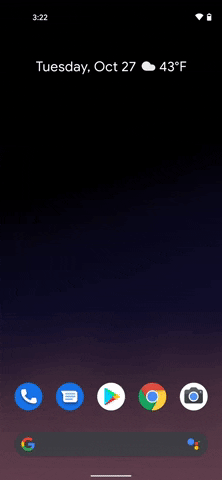
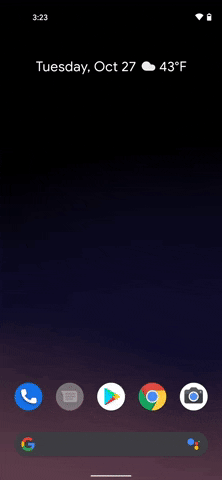
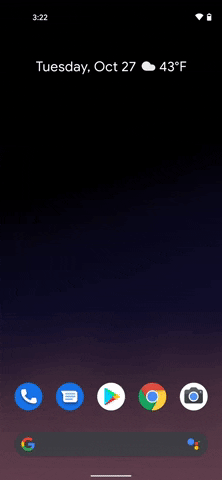
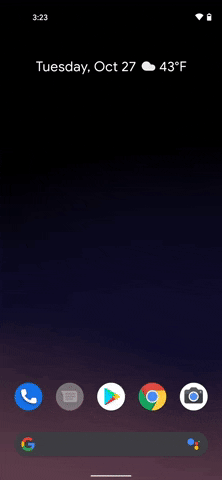
5. Snooze Notifications to Deal with Them Later
This one's disabled by default, but it's pretty awesome. You can swipe a notification sideways just a little bit to reveal a small clock icon with a "Z" in it. Tap this, then the notification will go away. An hour later (the timing is customizable), that same notification will beep and buzz your phone as if it just came in — perfect for those things you just don't have the time to deal with right now.






To enable it, head to Settings, then "Apps & notifications." From there, choose "Notifications," then tap "Advanced." Finally, enable the switch next to "Allow notification snoozing."
6. Swipe Fingerprint Scanner to Open Notifications
If you have a phone with the Pixel Imprint fingerprint scanner (read: any Pixel but the 4 or 4 XL), take a second to go to Settings –> System –> Gestures and enable "Swipe fingerprint for notifications."
Much like #1 in this list, this makes it easier to open your notification tray — except it works in any app, not just on the home screen. Swipe down on the fingerprint scanner to check notifications, then swipe up to close the panel back out.
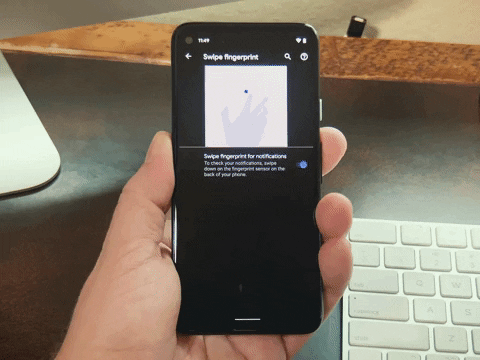
7. Your Saved Passwords from Chrome Sync Automatically
Odds are, you use Chrome as your primary desktop browser. If you've been using it for years, you've no doubt saved a ton of user names and passwords in the browser so you don't have to remember them all.
Well, on Pixel phones, these passwords are available to use for logging into apps, and you don't have to do anything to set it up (unlike, say, Galaxy phones). It works best if you're using the stock Gboard keyboard — just tap the user name in the suggestion strip to populate your password!






8. Double-Press Power Button to Quickly Launch Camera
Pixel phones are known for their cameras, but did you know there's a faster way to capture fleeting moments? Just double click the power button on the side of your phone and the Camera app will instantly launch — even if the screen was off and the phone is locked.
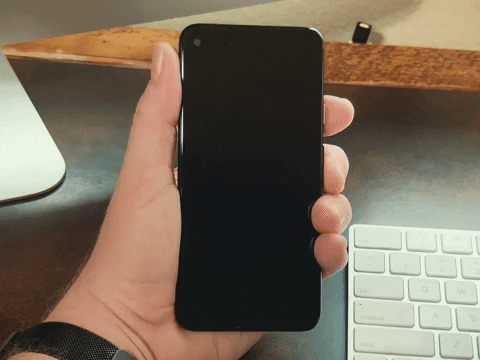
9. Use the Volume Buttons to Take a Picture
Piggybacking off the last feature, the volume buttons on your Pixel operate as a shutter button while you're using the Camera app. Perfect for those times when the software shutter button is too cumbersome to reach, you can combine this with tip #8 to open the camera and take a picture in 3 quick taps.
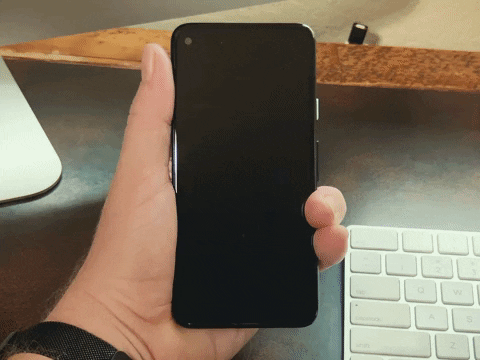
10. Cast Your Screen in 2 Seconds
On other phones, you have to download the Google Home app and dig through it to find the right option before you can mirror your phone's screen to a Chromecast or Android TV. With a Pixel, you can get a dedicated button for this.
Swipe down twice from the top of your screen to fully expand the Quick Settings, then tap the pencil-shaped edit button towards the bottom-left corner of the menu. Here, scroll down and find the "Screen Cast" tile. Long-press it, then drag it towards the top and drop it among your active tiles.
Now, all you have to do is tap this button, pick the Google Cast device you want, then your screen will be mirrored in two seconds flat!
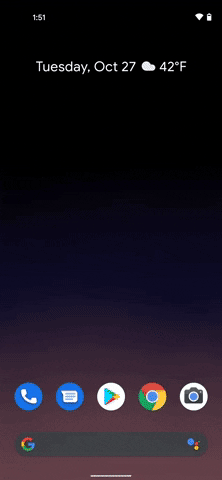

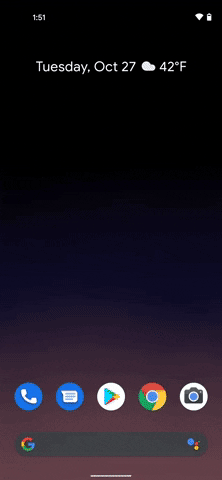

Cover image, screenshots, and GIFs by Dallas Thomas/Gadget Hacks




Comments
No Comments Exist
Be the first, drop a comment!