The Pixel 3 runs stock Android, so you might think that since you've used an Android device before, you should know your way around the new phone by default. But Google has actually added several great Pixel-exclusive software features to its flagships, and not all of them are easily discoverable.
Many of these features are enabled by default, so the primary purpose of this guide is to give you a walkthrough of how they all work. But if you restored your settings from a previous Android phone when you set up your Pixel, some of these won't be enabled, so I'll make sure to show how to turn them on just in case.
Jump to a section:Home screen | Gestures | Calls | Photos | Settings | Extra Features
1: App Shortcuts
There's a new Android feature called App Shortcuts that lets you jump right into certain actions within your apps. Just long-press the app's icon on your home screen and you'll see a list of shortcuts — tap one, then you'll be taken directly to that part of the app. For instance, long-press the Phone app and you'll quick links to call your most frequently-called contacts. Long-press the Maps app and you'll get one-touch navigation shortcuts.
If you knew about this already, good for you! But did you know you can turn any of these shortcuts into a home screen icon? To do so, just long-press an icon, then long-press one of the shortcuts that appears on the popup. From there, drag the shortcut to an empty spot on your home screen and you'll have an easy way of performing that action at any time.
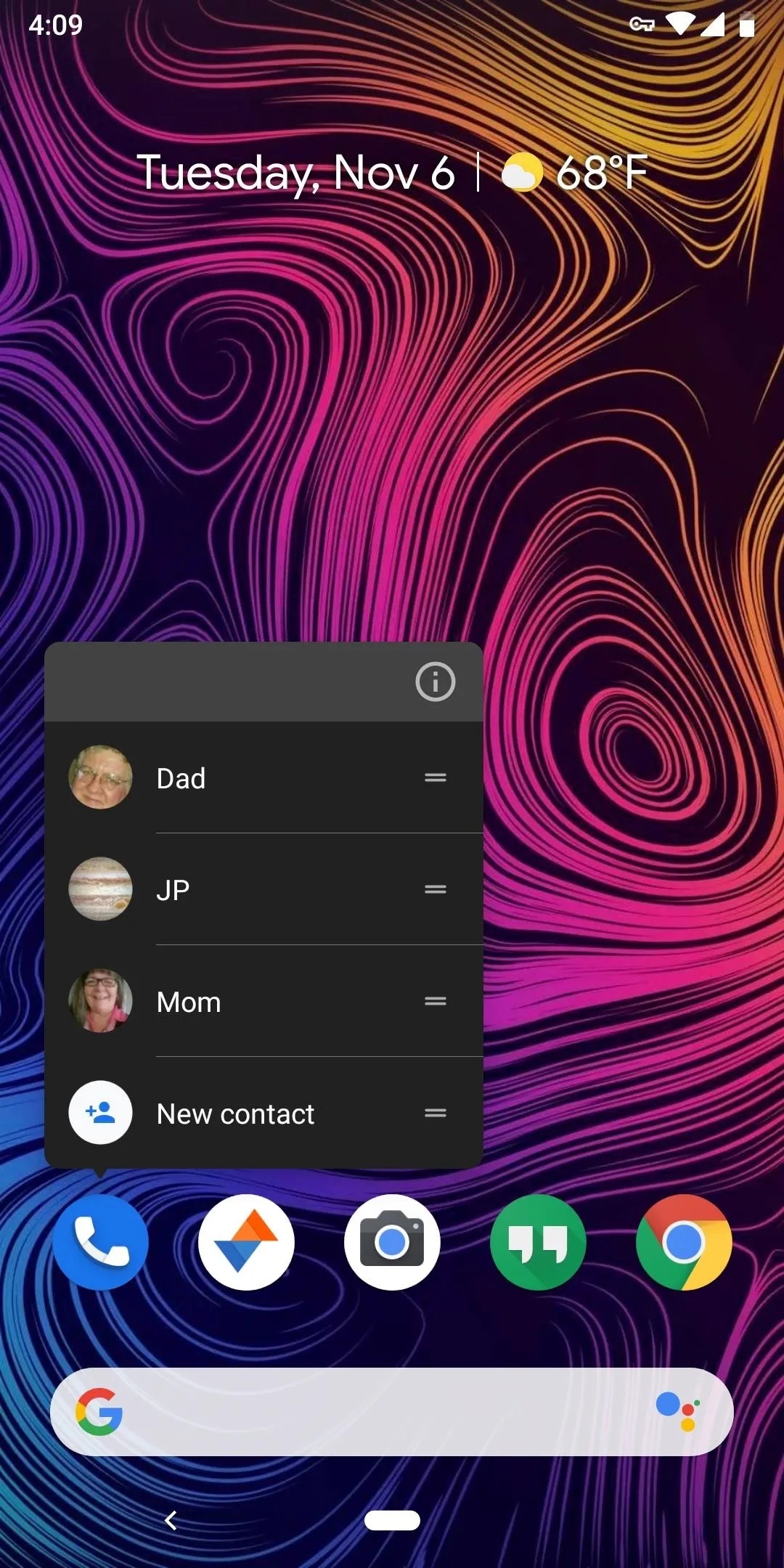
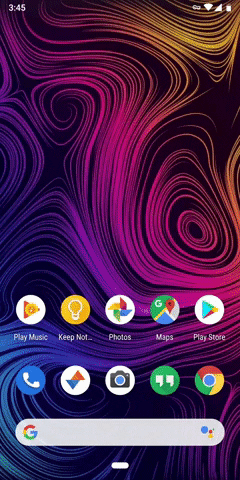
Dallas Thomas/Gadget Hacks
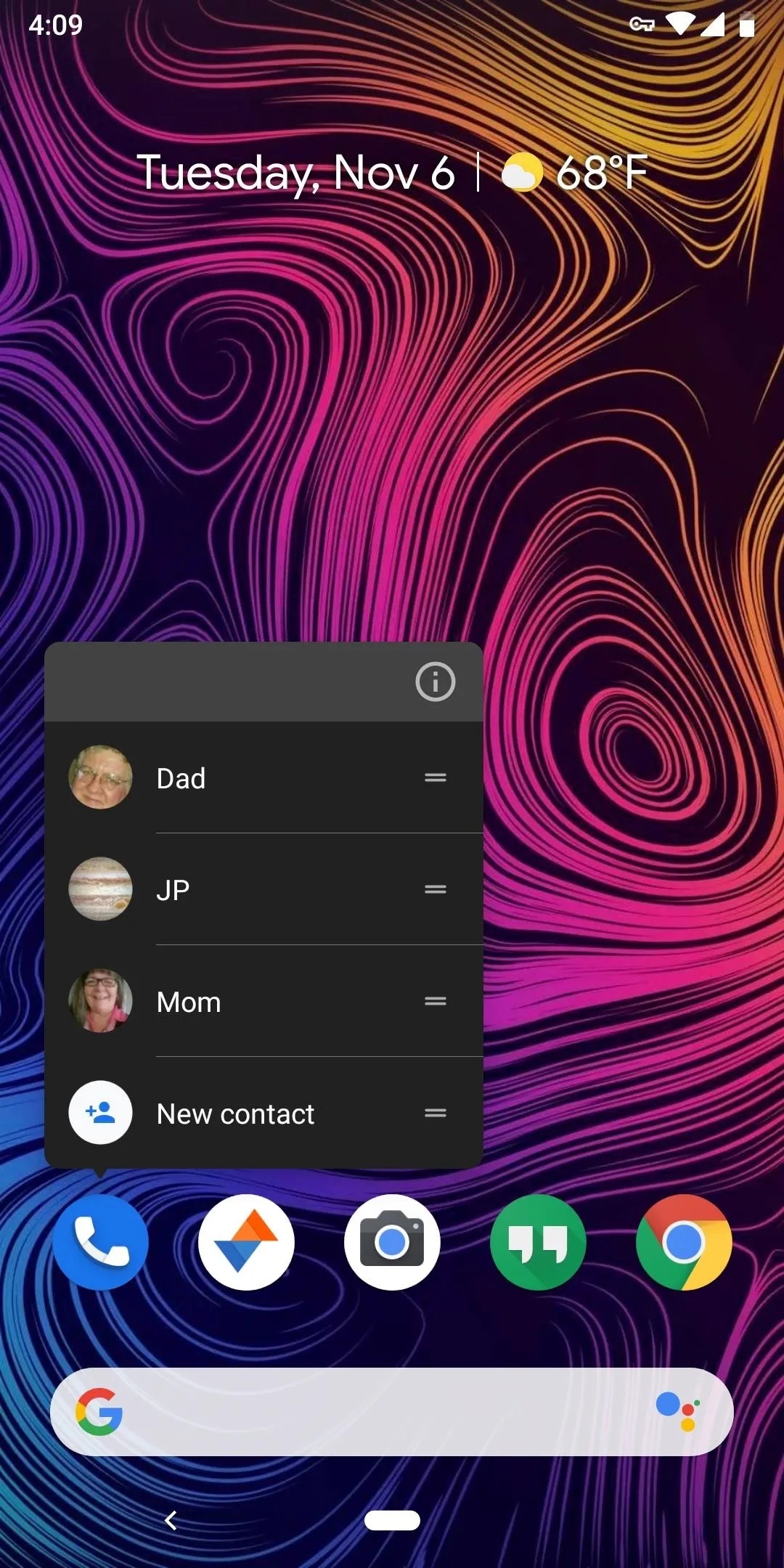
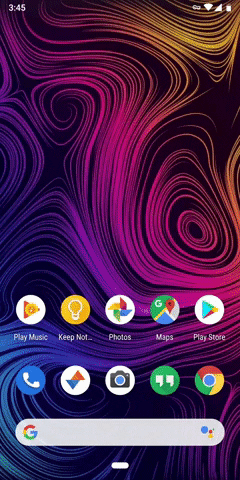
Dallas Thomas/Gadget Hacks
2: Long Swipe for App Drawer
Android Pie has new gesture controls, and the most central one is an upward swipe that opens your Overview screen (commonly referred to as Recent Apps). From there, if you swipe up again, you'll open your app drawer — particularly handy for launching apps while you're in a different app.
But even better, you can skip the overview screen and go straight to the app drawer in one gesture. Just swipe up from the bottom edge of your screen to just about halfway up (somewhere around the 40% mark does the trick). This "long swipe" opens your app drawer in one shot, even if you were using an app and weren't on your home screen.
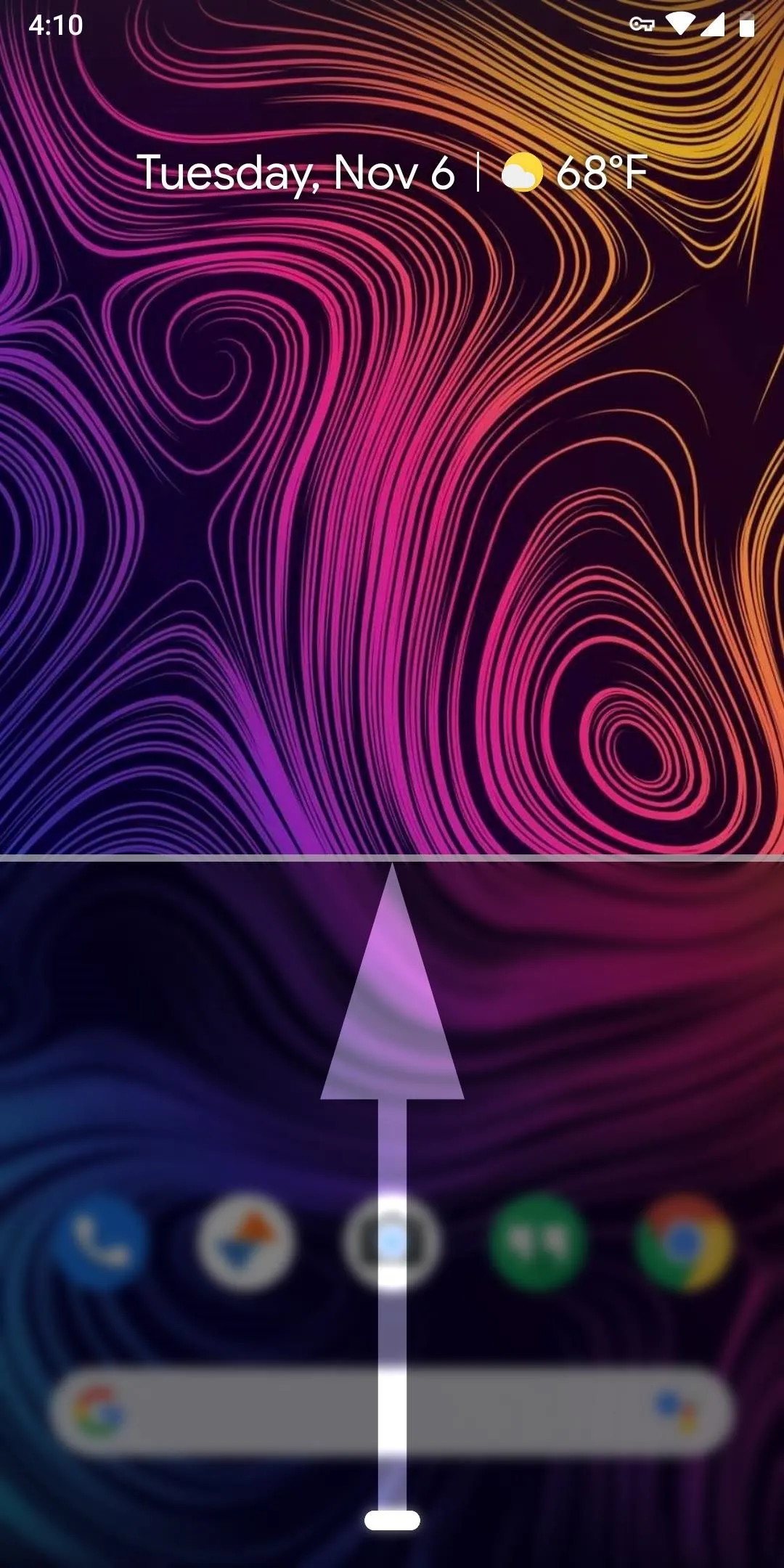
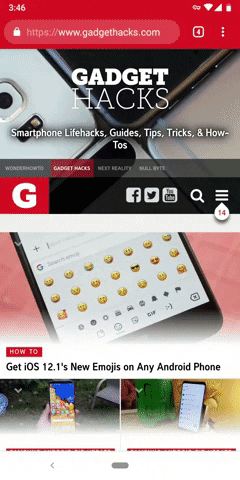
Dallas Thomas/Gadget Hacks
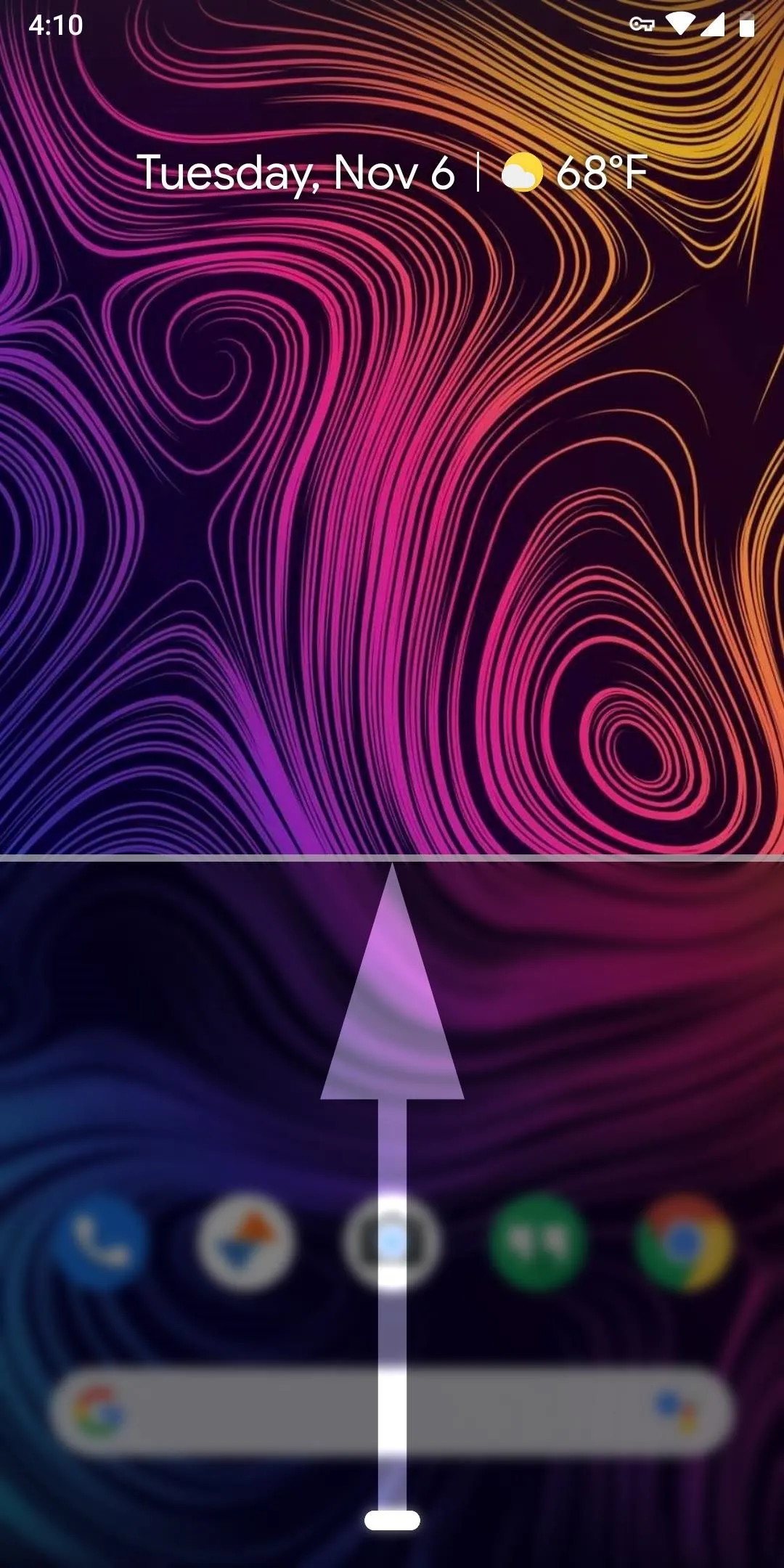
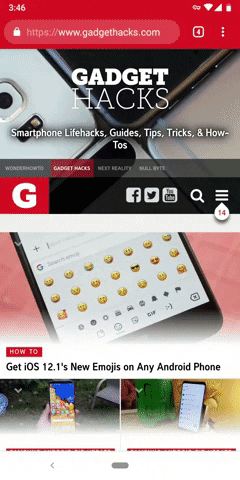
Dallas Thomas/Gadget Hacks
3: Gestures Work from Anywhere
Speaking of the gestures, you may be under the impression that you have to start your swipes from a particular place on the screen — probably that little "pill" icon that replaced the old home button. But in reality, you're free to be a lot more sloppy with your gestures — they work if you initiate the swipe anywhere along the bottom of your screen. The same goes for the flick-left-to-switch-apps gesture!
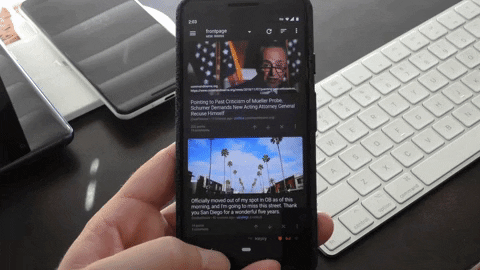
Dallas Thomas/Gadget Hacks
4: Swipe Spacebar to Move Cursor
The Pixel 3 uses Gboard as its default keyboard, which means you get a host of cool features. One of its most useful extras is something that's not very discoverable: just swipe left or right on the spacebar to move the cursor within a text field.
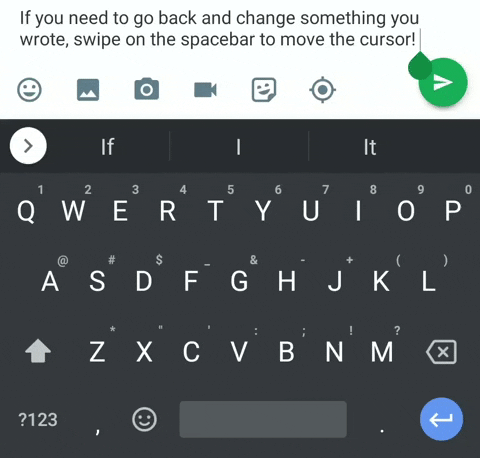
Dallas Thomas/Gadget Hacks
5: Answer Calls Easily
When you get a call and your phone is locked, you'll see a screen with the caller's name or number, a couple of options, and a green phone icon in a circle. The phone icon bounces a little and there's a message saying "Swipe up to answer," so you'd think you have to drag that little icon upwards to pick up the call — you don't.
Instead, just swipe up anywhere on the call screen to answer the call. You can even swipe down from anywhere on this screen to reject the call.
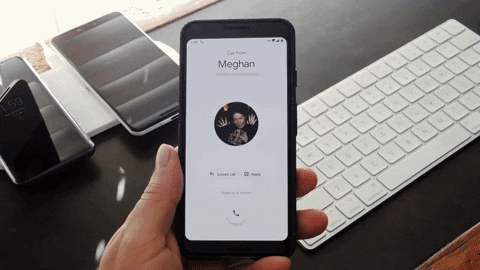
Dallas Thomas/Gadget Hacks
6: Screen Your Calls
In my personal opinion, the absolute coolest Pixel 3 feature is "Screen call." When you get a call from an unknown number, just tap the "Screen call" button — it appears on the main call screen and on the popup notification that shows up when you get a call while your phone's unlocked.
Doing this will trigger your Google Assistant to handle the call for you. It will let the caller know you're "using a call screening service from Google" and ask them to say why they're calling. When they do, you'll get a real-time transcription of what they're saying, and you'll see several canned responses to choose from. Tap one of these canned responses and the Assistant will ask the caller for more info. If you want to pick up, just tap the green call icon at the bottom — or if it's a spammer, just tap the red hang up button instead.
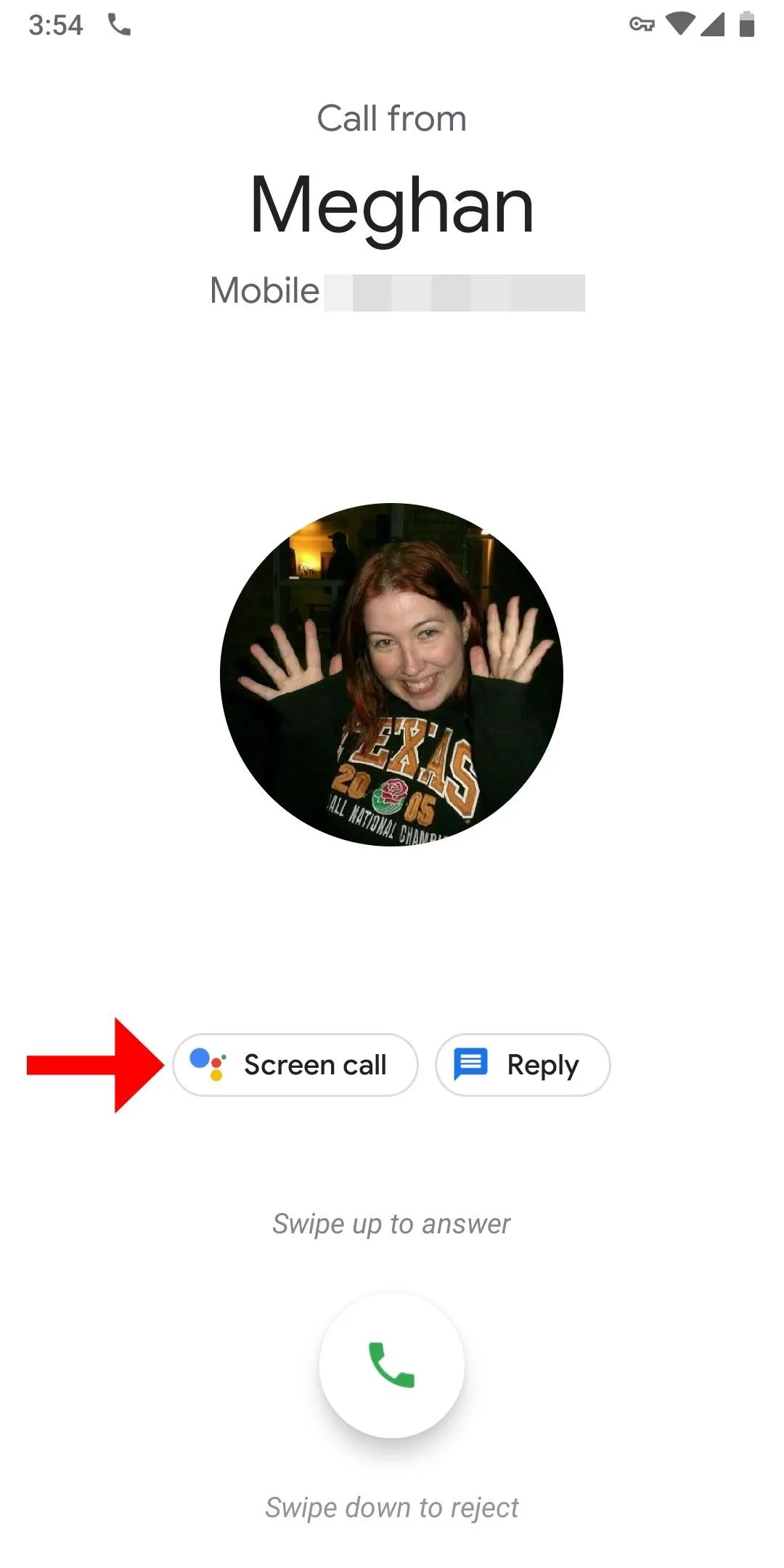
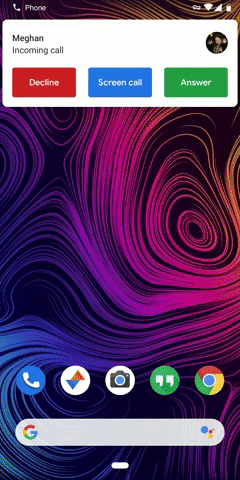
Dallas Thomas/Gadget Hacks
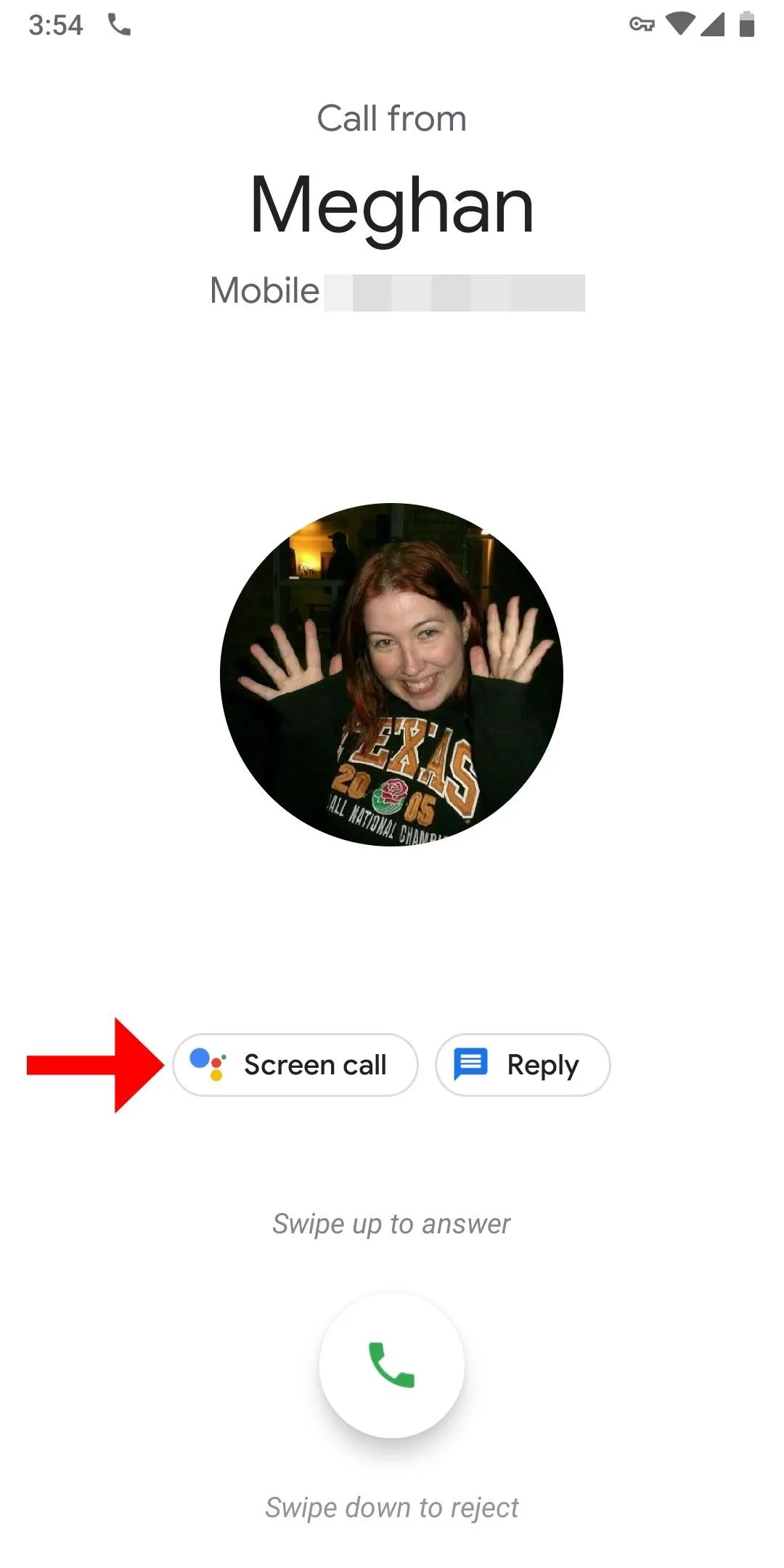
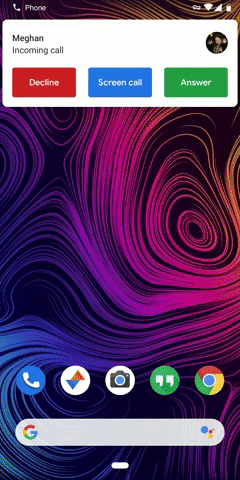
Dallas Thomas/Gadget Hacks
7: Silence Ringtones Easily
If you're in a meeting and realize you forgot to silence your phone, just press the volume up and power buttons simultaneously (a lot like taking a screenshot, but with volume up instead of down). This will instantly put your phone on silent with vibration enabled for notifications. You can change this by hitting one of the volume keys, then tapping the toggle switch at the top of the volume menu that appears on your screen.

Dallas Thomas/Gadget Hacks
8: Quickly Turn on DND Mode
Along the same lines as #7 above, there's an even easier way to silence your phone. Head to Settings and select "Digital Wellbeing," then scroll down and tap "Flip to Shhh" and enable the feature on the following screen. From now on, when you lay your phone down on its face, it will automatically enter Do Not Disturb mode (DND).
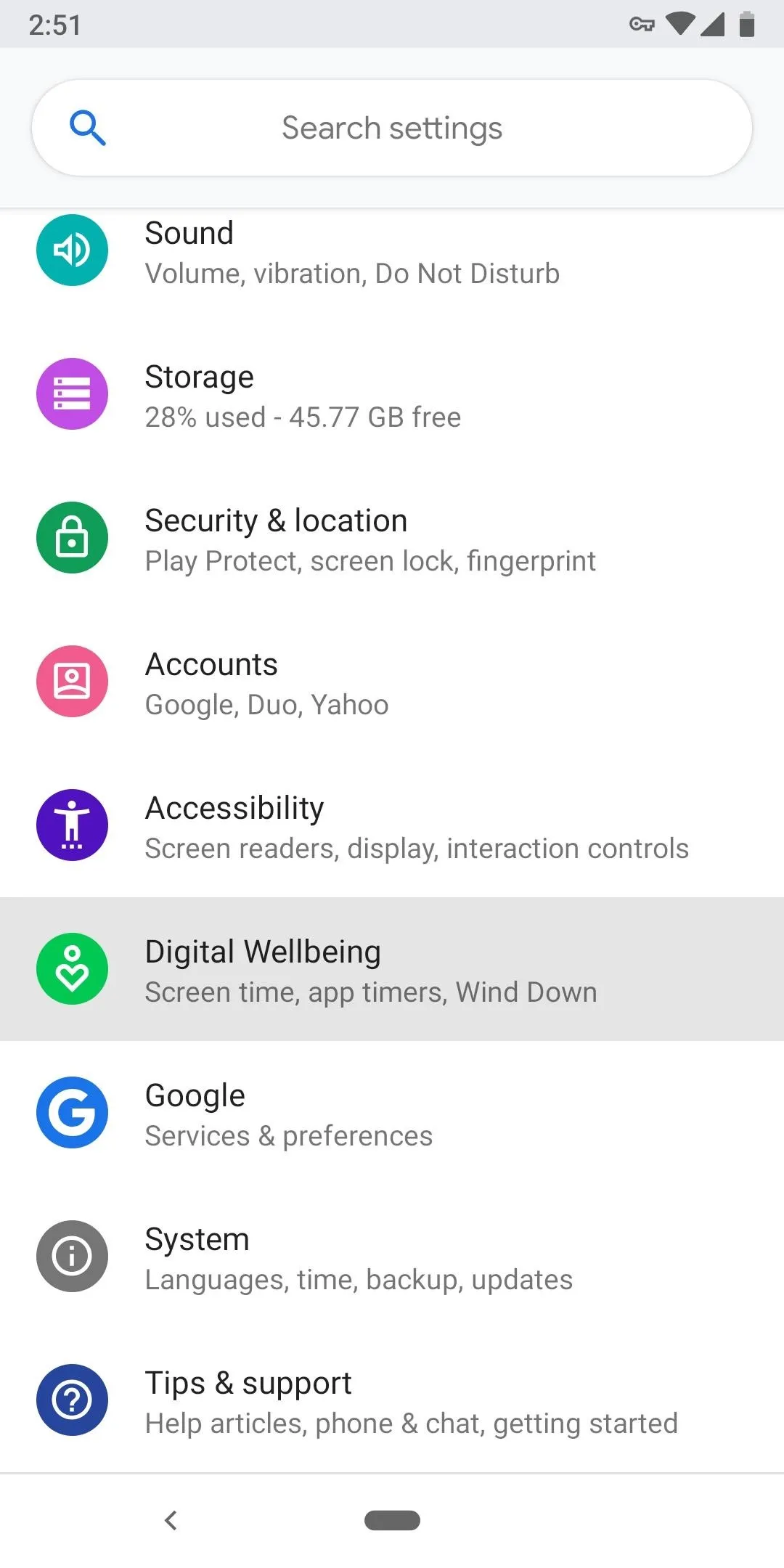
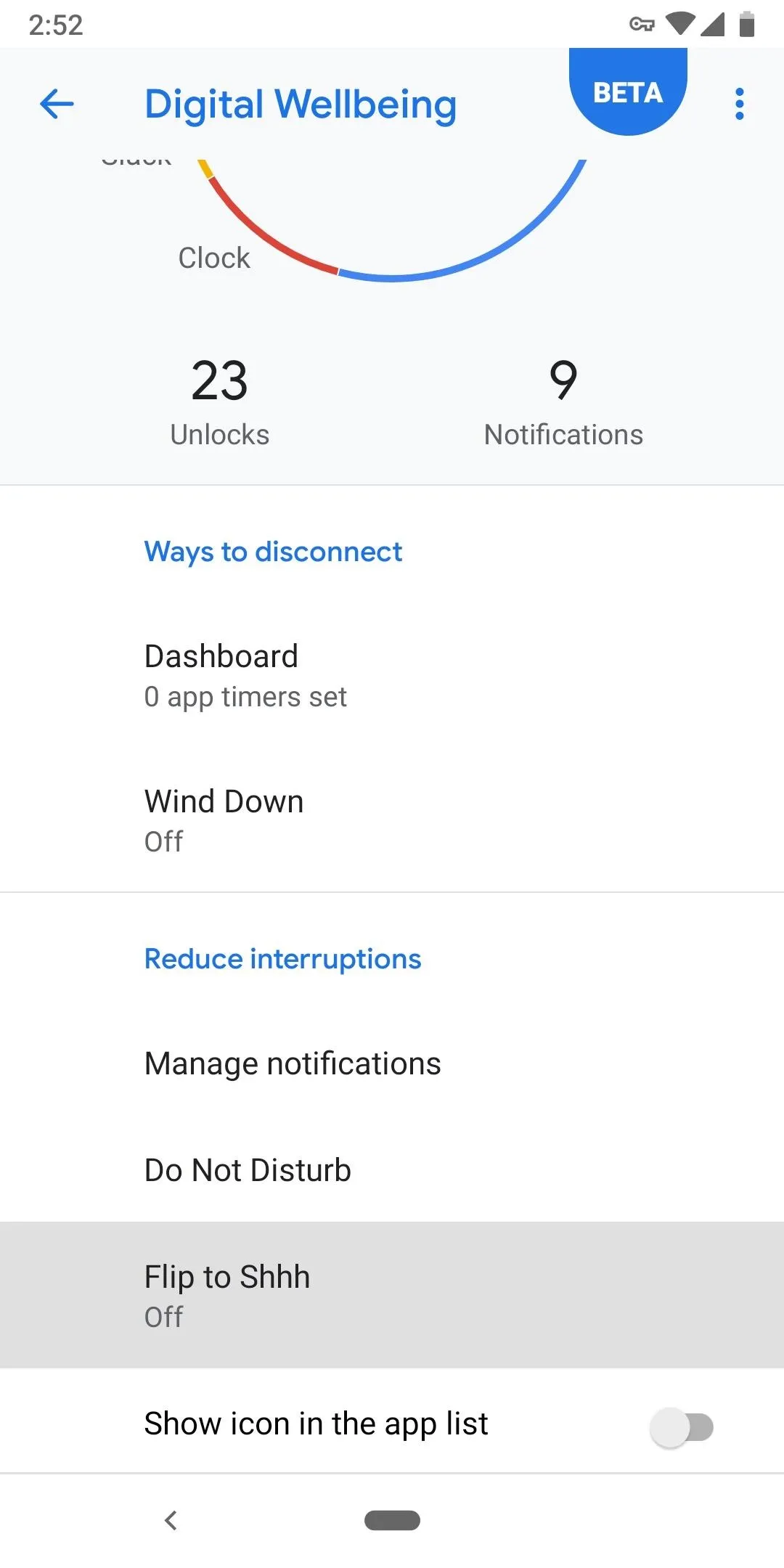
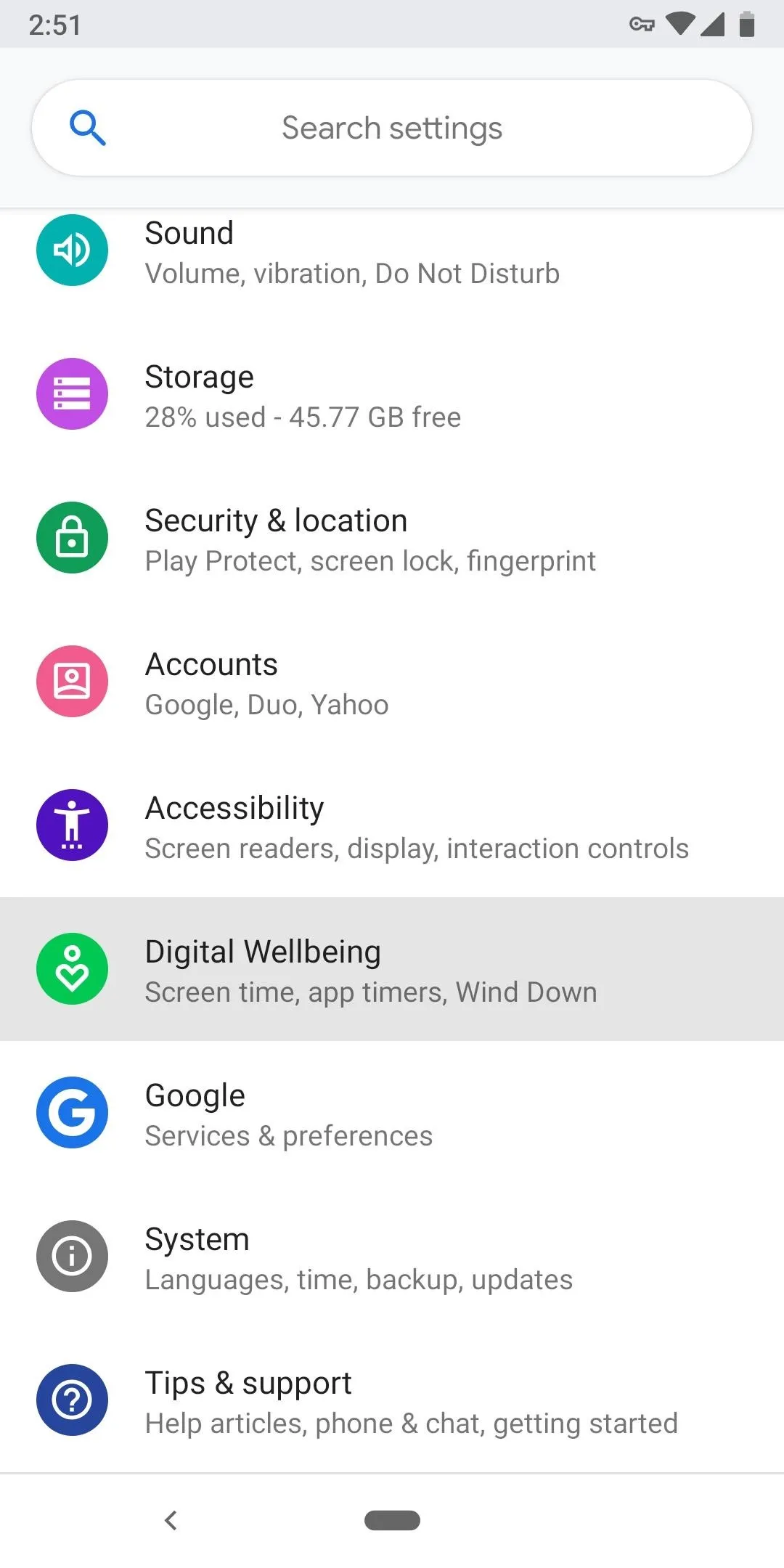
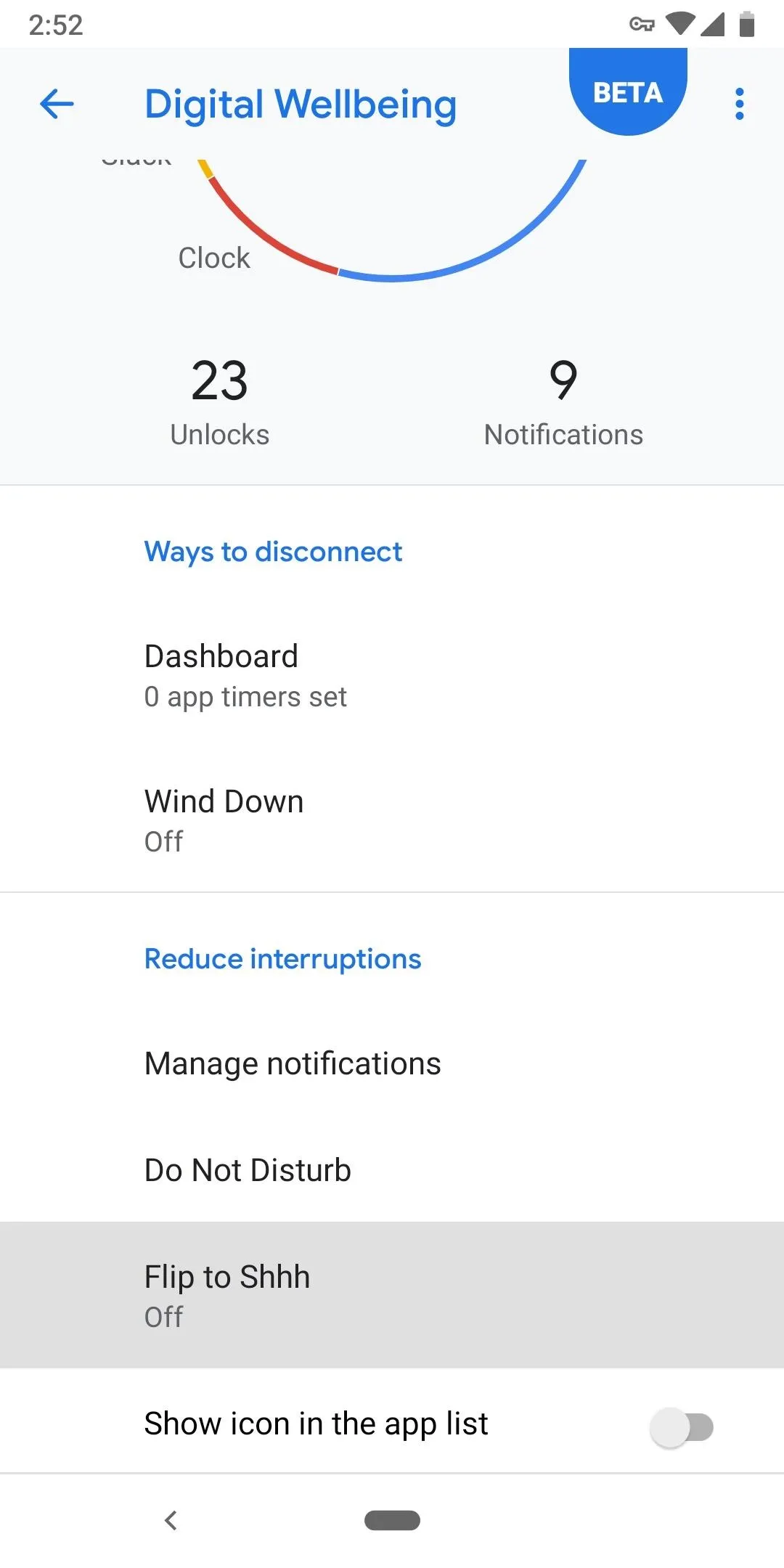
9: Color Pop
In the Pixel 3's Camera app, right next to the standard Camera mode, there's a Portrait mode. If you select this, the phone will use its dual-pixel camera to create a depth map of the scene you're shooting, then use that to apply a blur effect to the background of the photo. It's great for taking pictures of people, as it puts the focus on the subject and gives the background a professional-style bokeh effect.
When you're viewing a Portrait mode picture in Google Photos, you'll have the option of decreasing the bokeh effect by selecting the thumbnail to the left at the bottom of the image. That's fairly discoverable, but there's another cool feature hidden away. Just tap the settings icon towards the bottom-left to edit the Portrait photo, then select the "Color Pop" filter. This will use the depth data to turn the background of your photo black and white and make the subject really stand out.

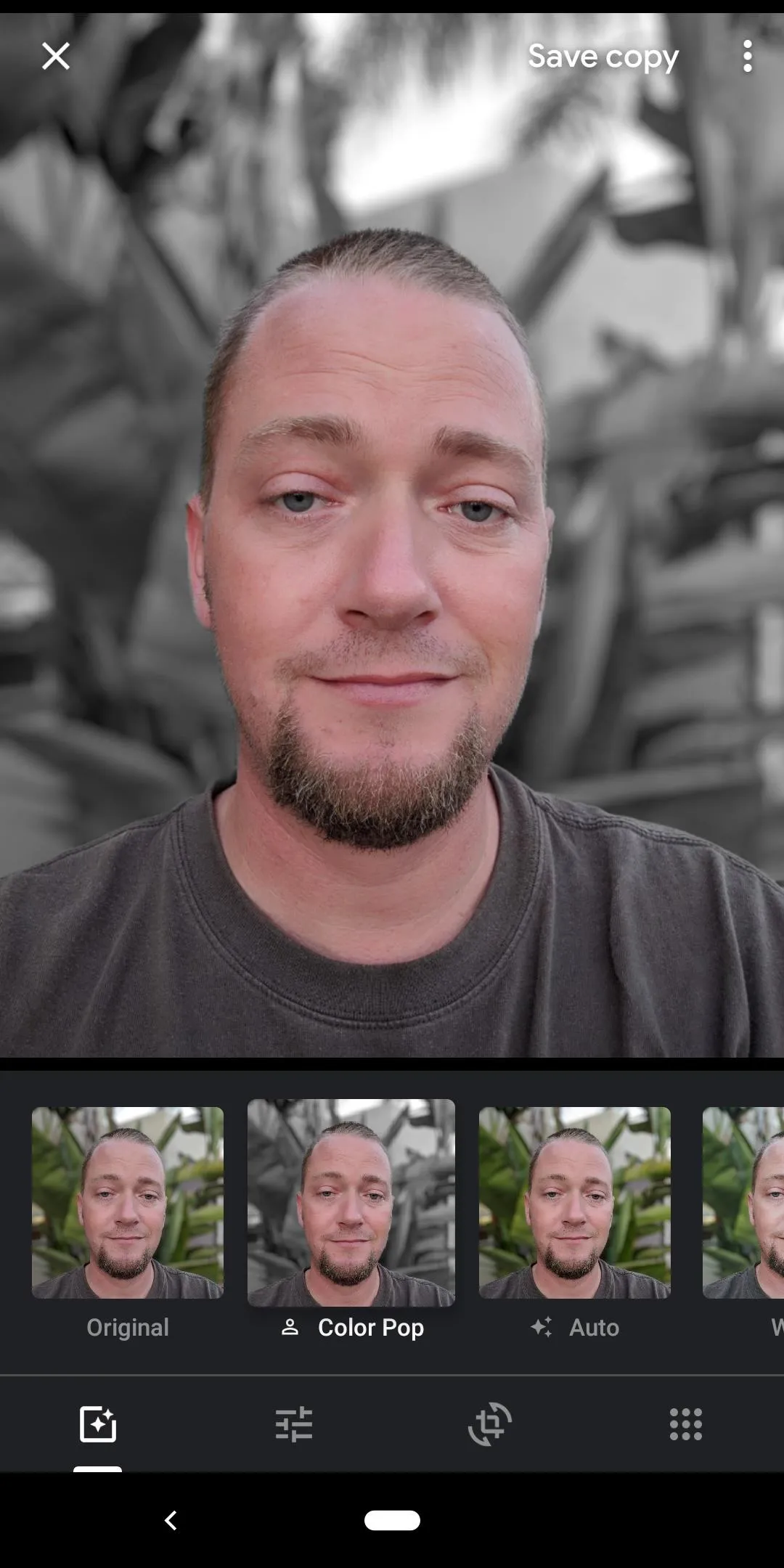

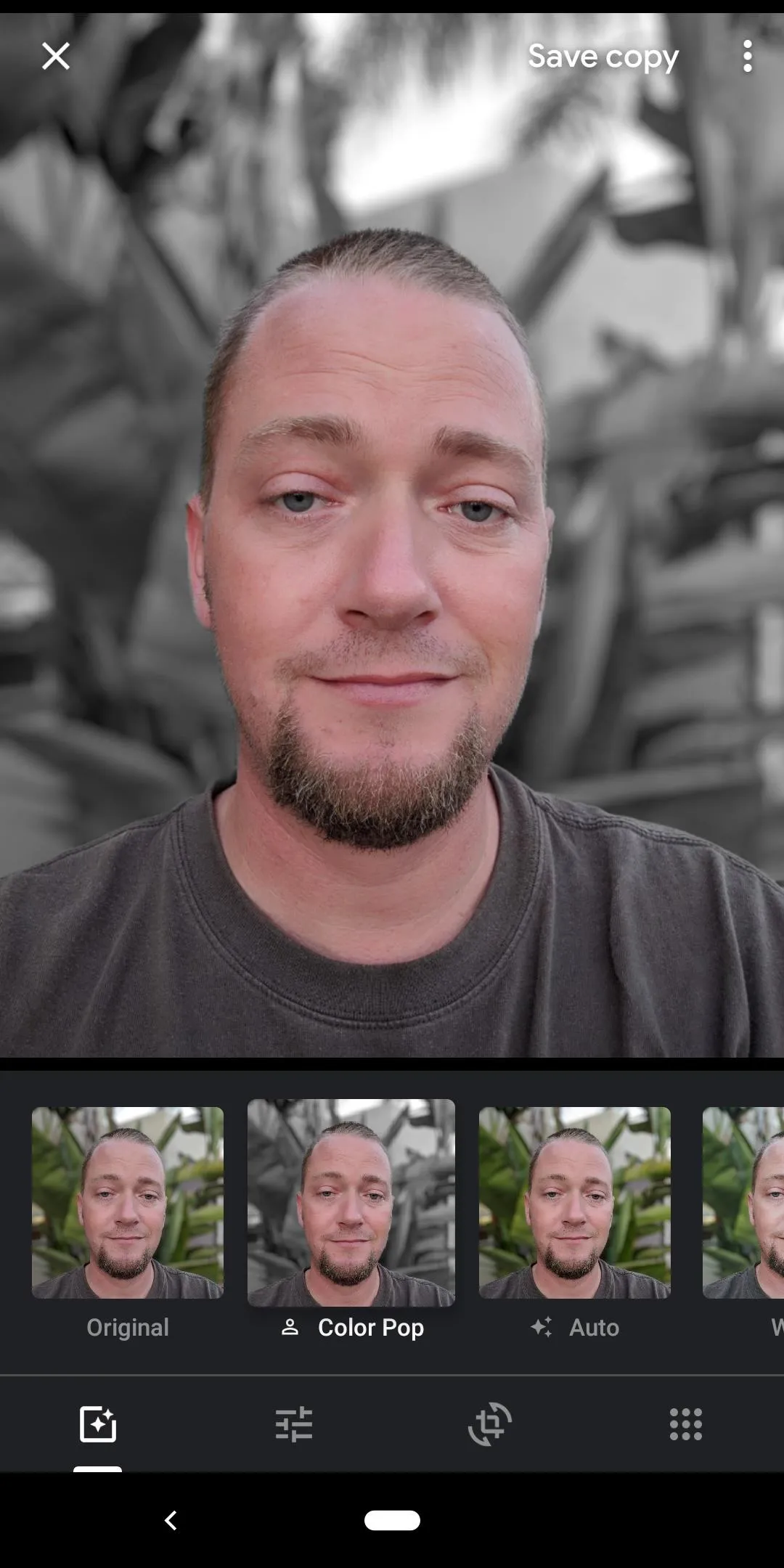
10: Top Shot
One of the main commercials for the Pixel 3 advertises a feature called "Top Shot," which lets you, as the ad says, "Try again" when your photos are a split-second off. Perfect for those times when someone blinks or a car drives in front of your nice sunset shot — but the trouble is, it's actually pretty hard to find this feature.
To try Top Shot, open one of your pictures in Google Photos and make sure it's a Motion Photo (more on that later) by looking for the "Motion on" or "Motion off" indicator at the top of the screen. Next, swipe up on the picture while viewing it (as if you were scrolling a webpage). This will reveal EXIF data, followed by a bar that says "Shots in this photo." Tap "View All," then you can use the bar at the bottom of the next screen to select a better shot — all with Google's HDR+ effects applied, so you don't lose any image quality.
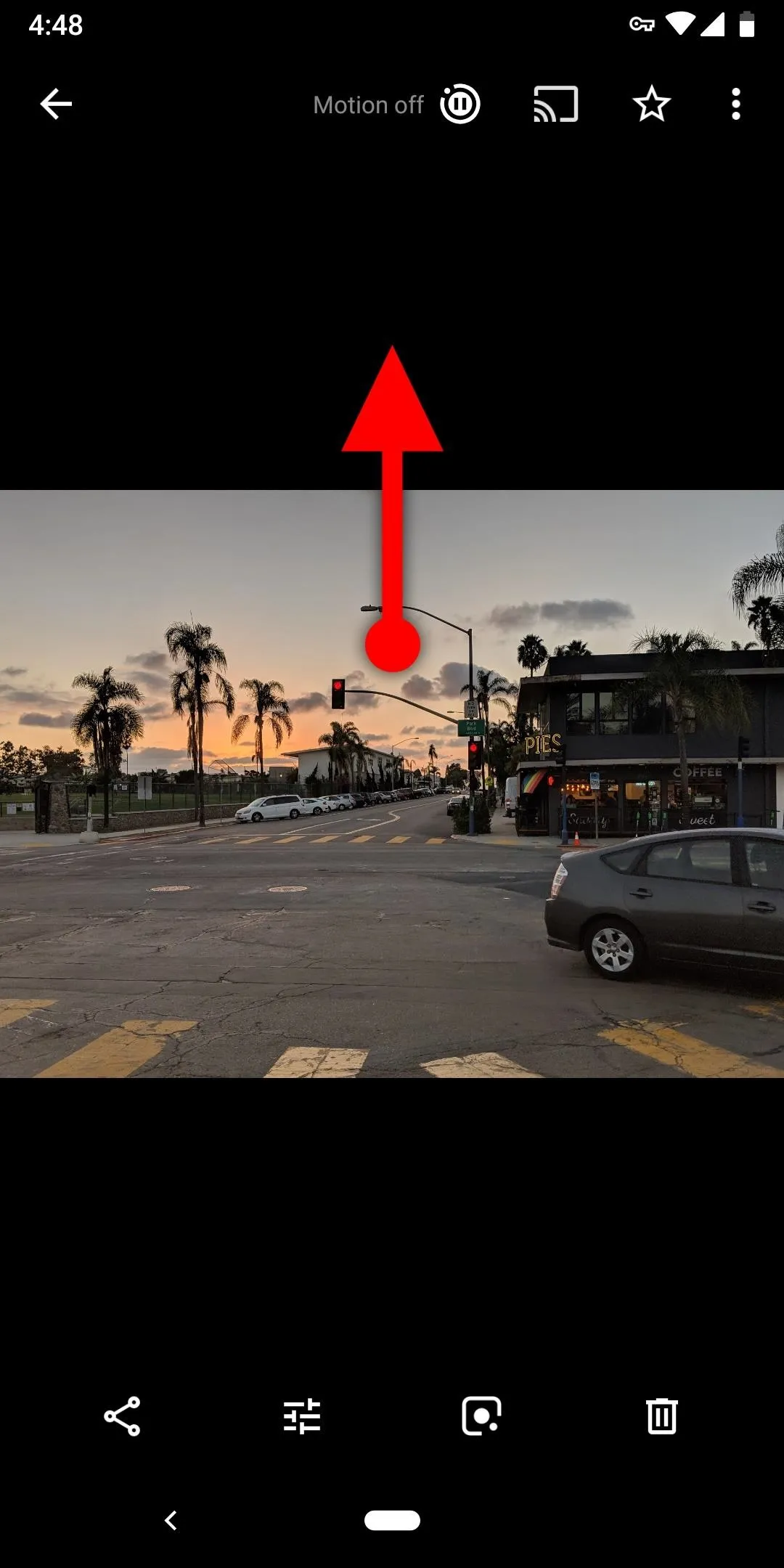
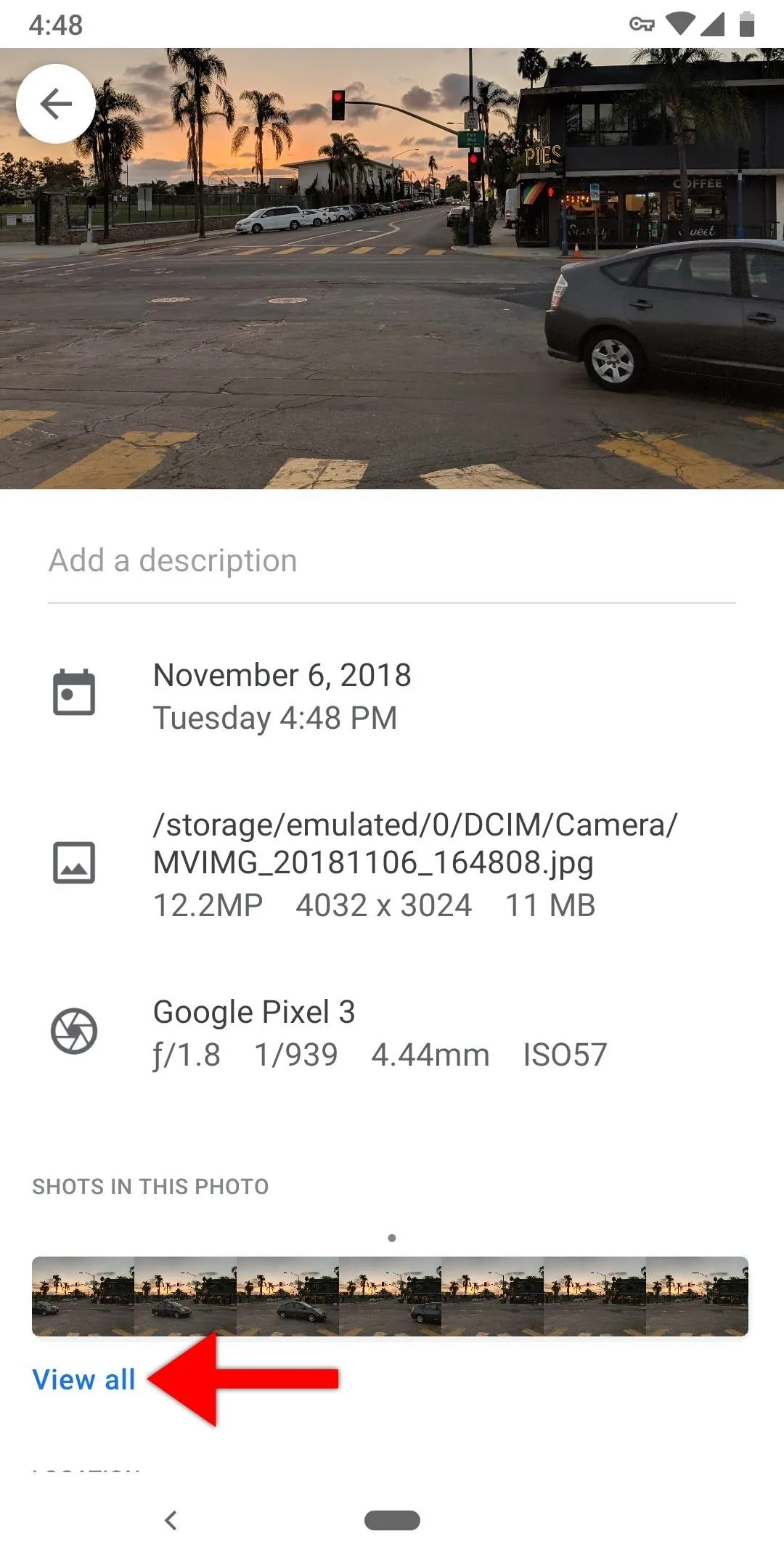
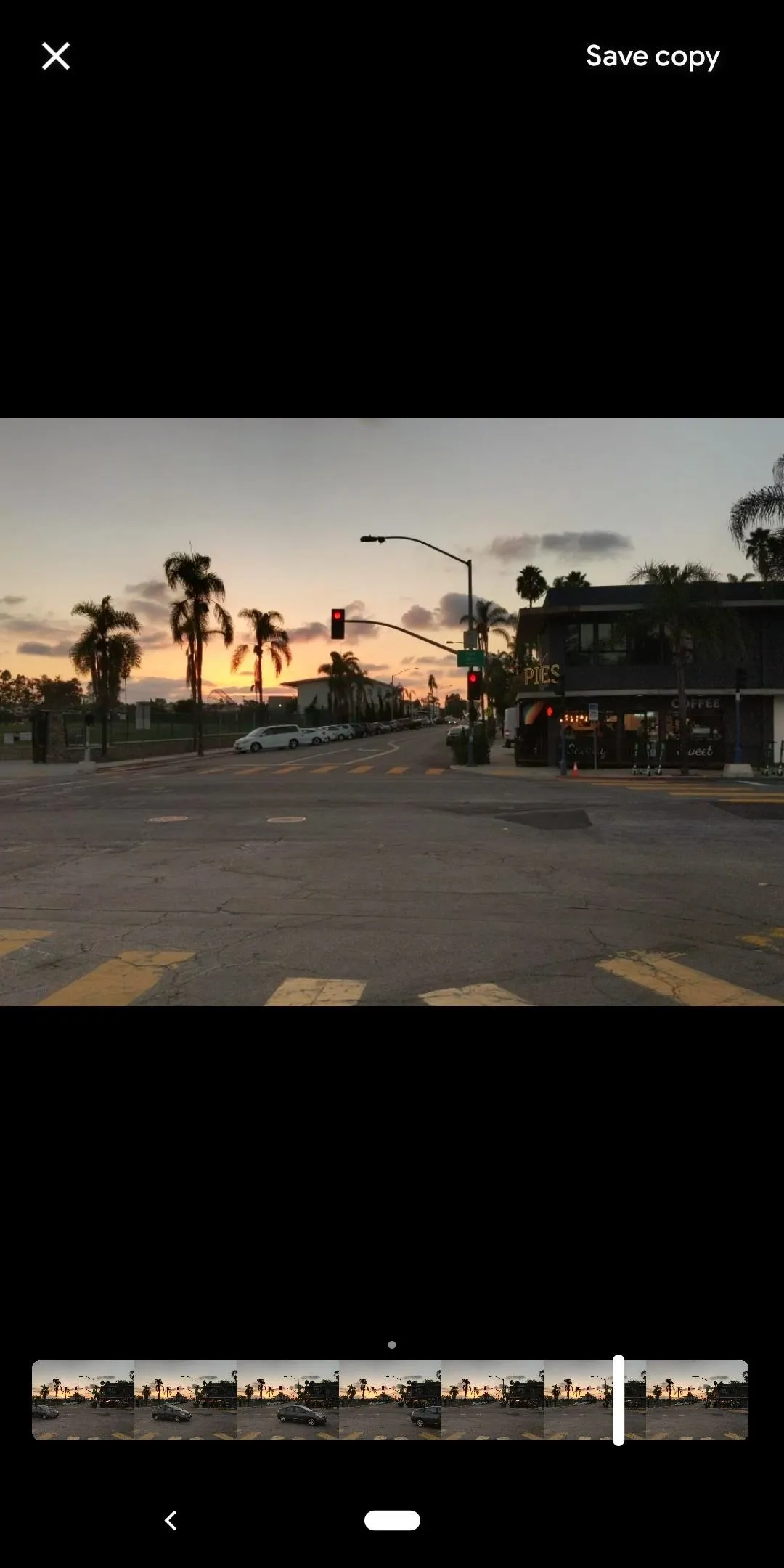
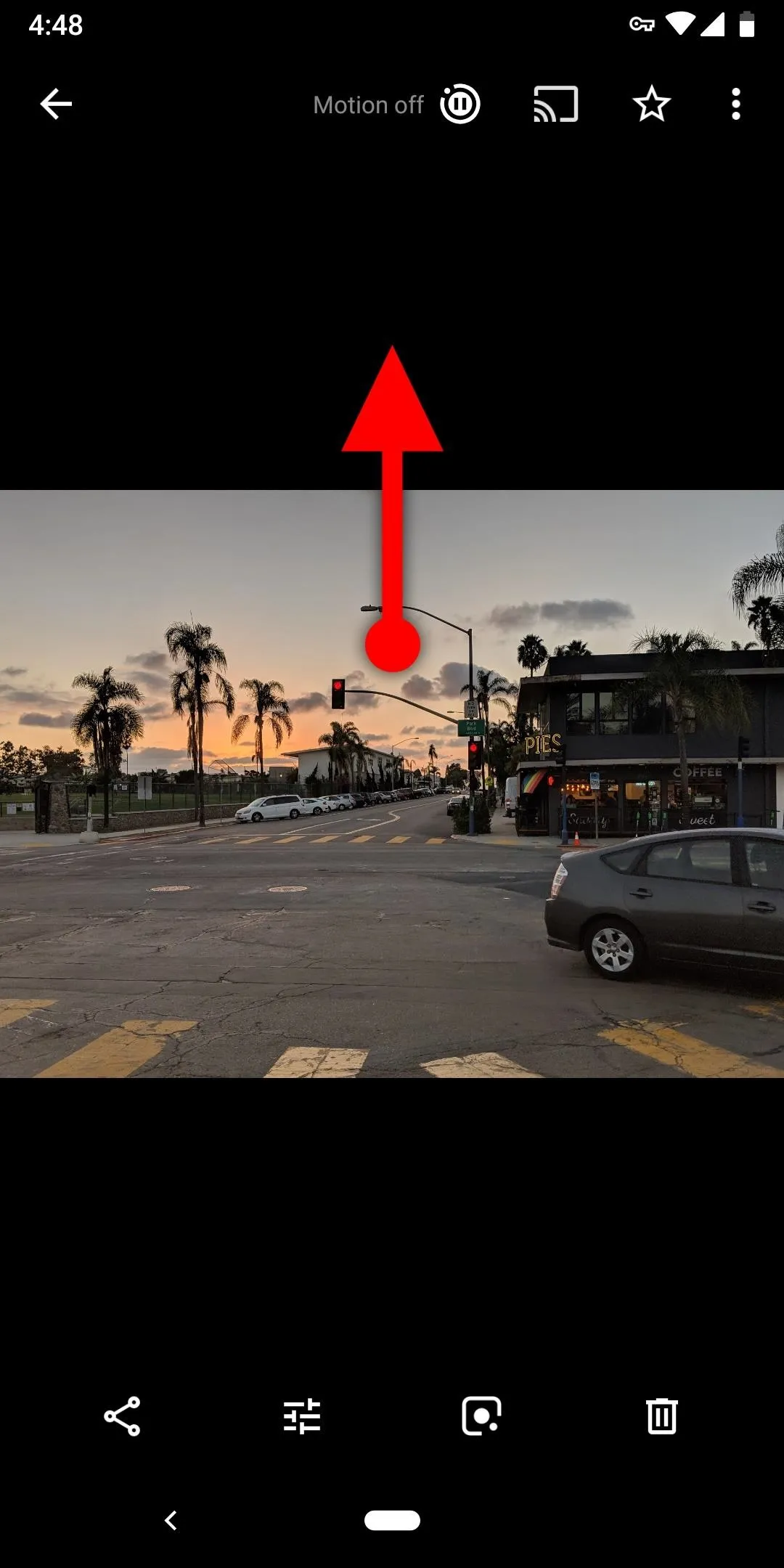
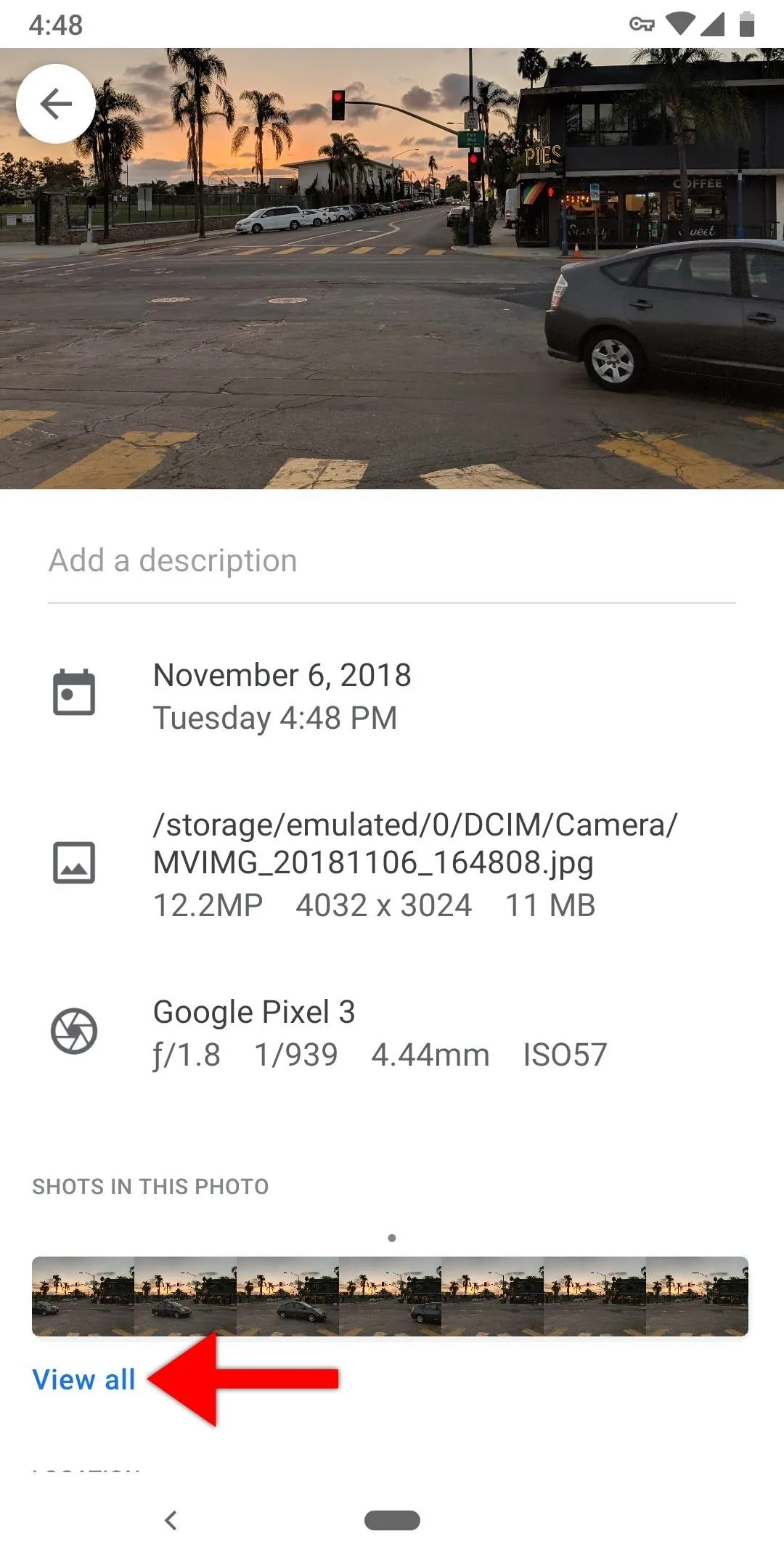
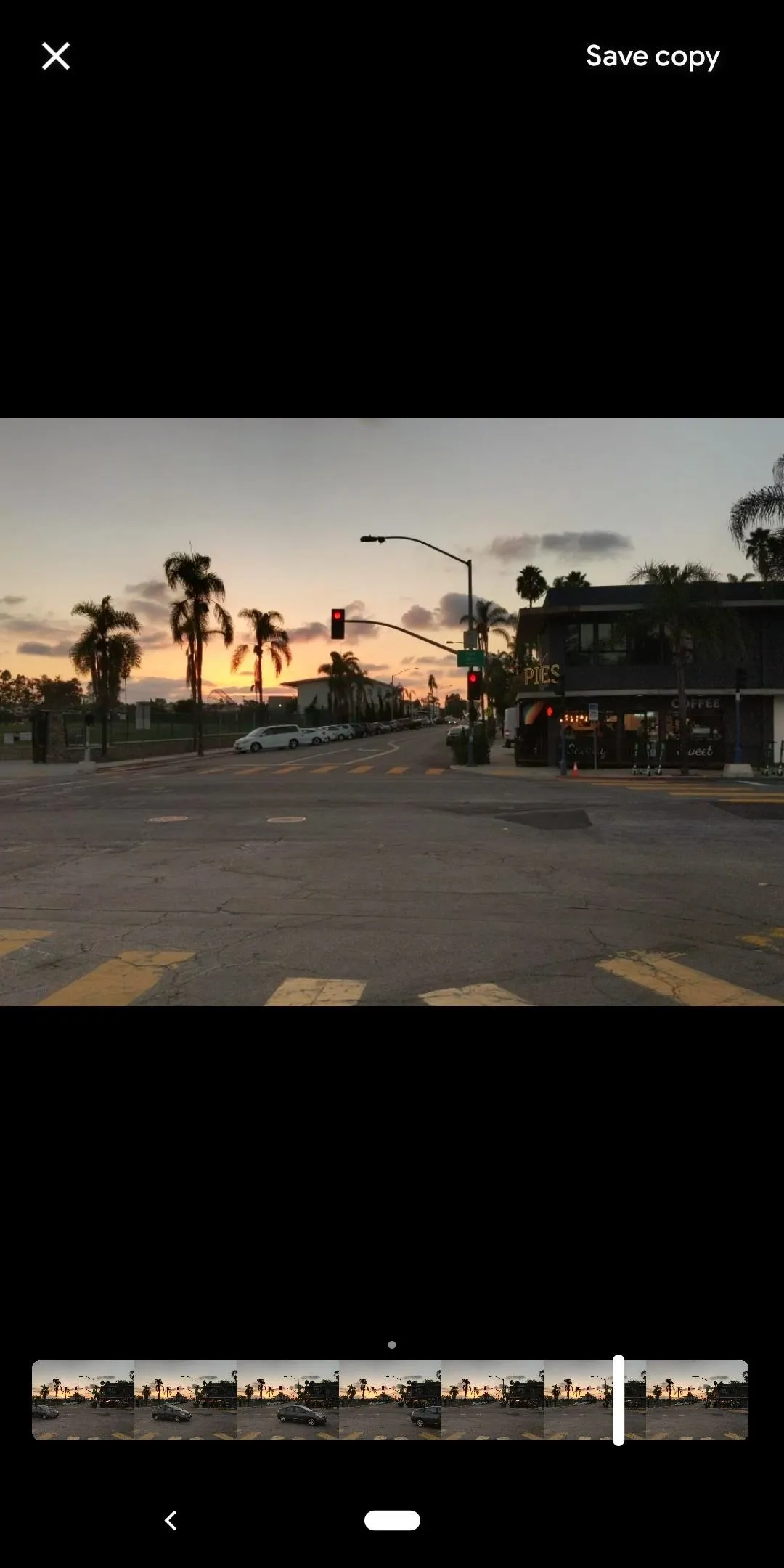
Of course, this only applies if the camera app captured motion with the photo. By default, the camera's set to "Motion Auto," which does a decent job of capturing these types of shots when there's something moving in the frame. But if you want to ensure that all of your photos have this "Top Shot" capability, I'd recommend tapping the circle with an "A" superimposed on it at the top of your camera app, then selecting "Motion On."
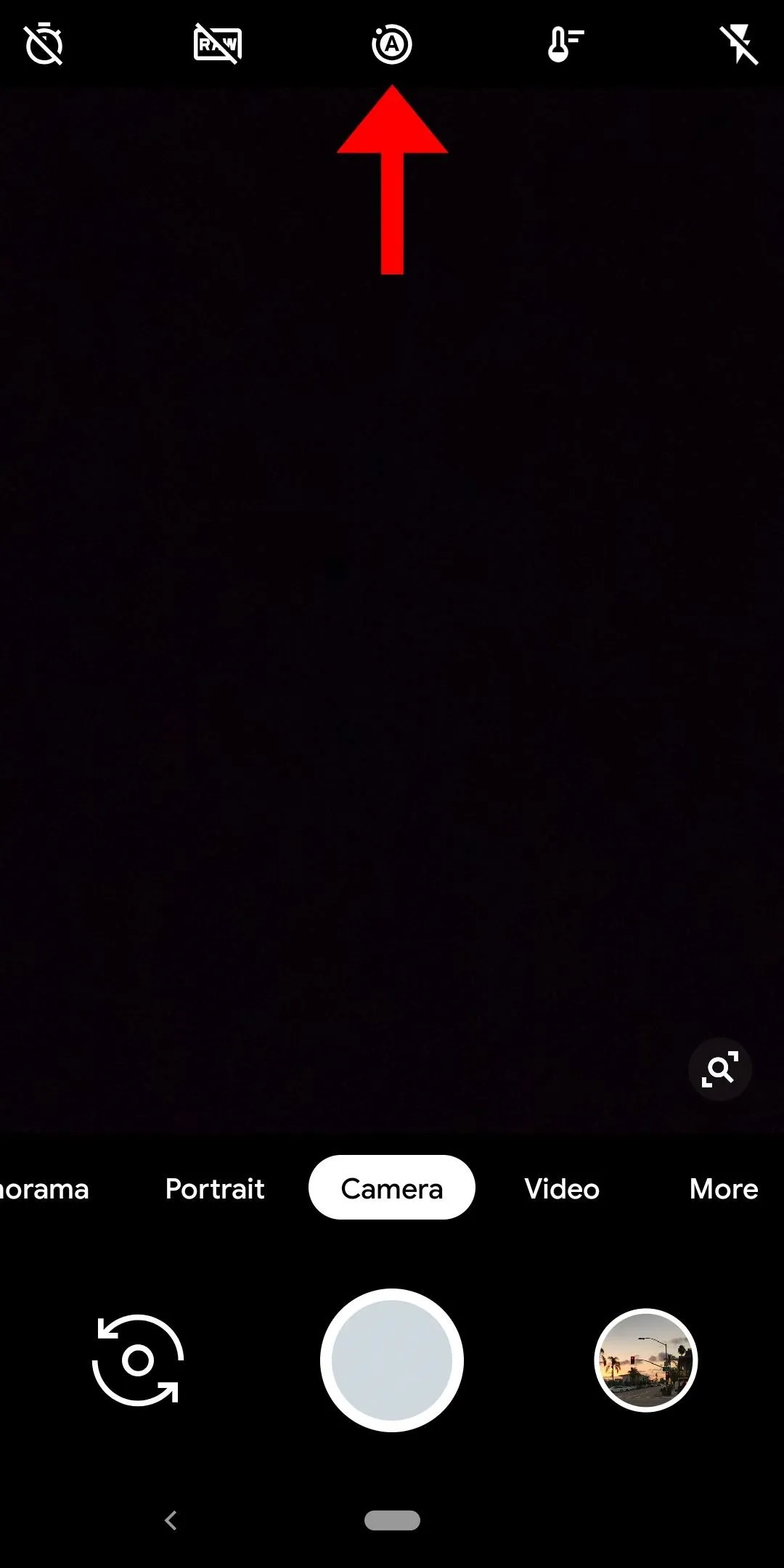
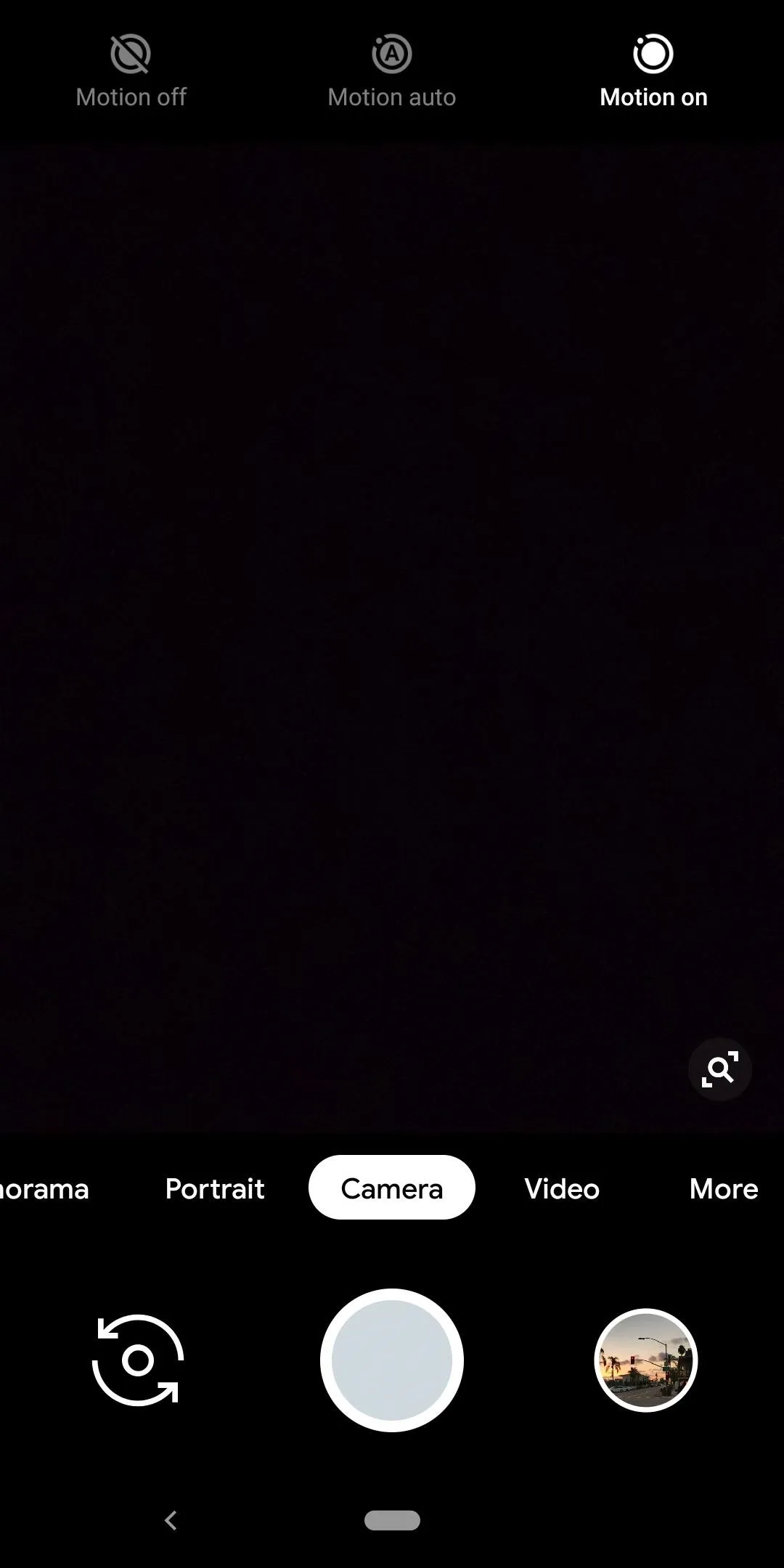
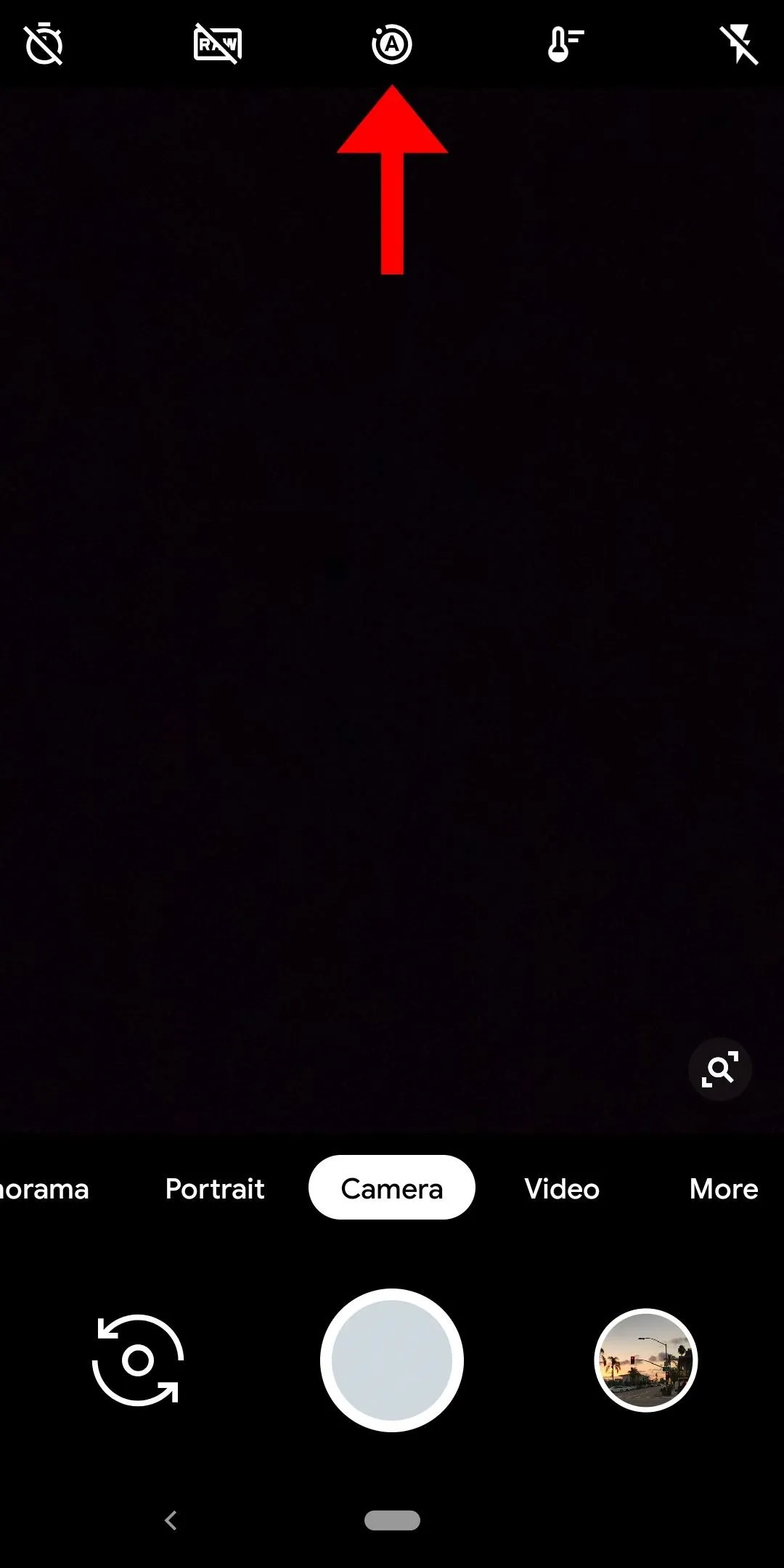
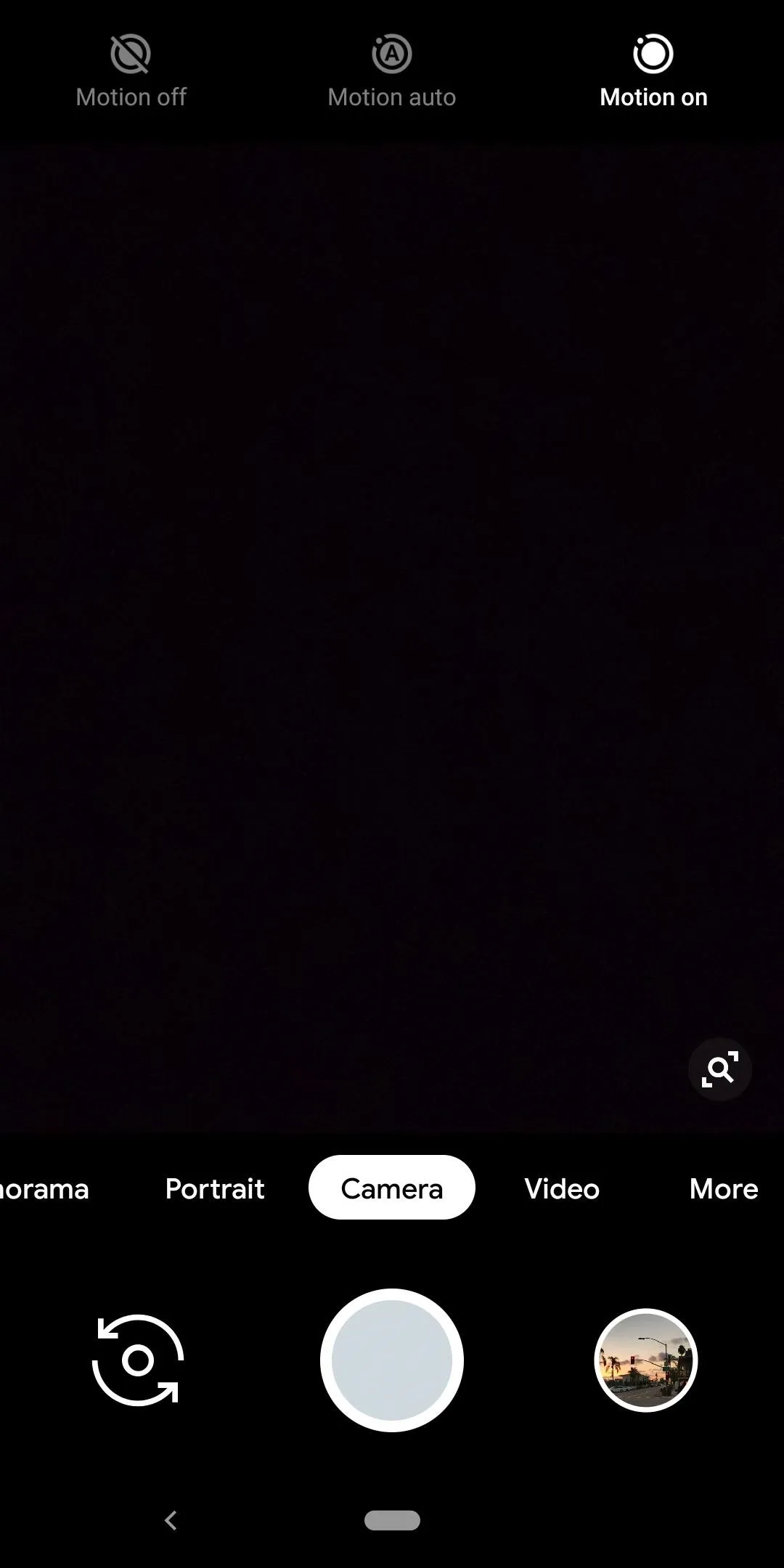
11: Adaptive Brightness
I've always hated automatic brightness on phones. It's just a little off for my tastes, either too bright or too dim for the circumstances, so I typically turn it off and adjust brightness manually. But with the Pixel 3, I'm finally using auto brightness, and that's because of the Adaptive Brightness feature.
This feature works like a hybrid of manual and automatic brightness. The screen will still change brightness automatically, but when you feel like it's too dark or too bright for the ambient light in the room around you, you can adjust it. After you've done this a few times, your phone will learn how you like your screen brightness. The next time it encounters that amount of ambient light, it will automatically set the brightness to the value you chose manually.
To try it out, make sure the feature's enabled first. Head to Settings and select "Display," then tap "Adaptive brightness" and make sure the switch is enabled on the following screen. From now on, just swipe down twice from the top of your screen to fully expand the Quick Settings panel, then adjust the brightness slider to your liking. After doing this a few times, you'll find the brightness your phone chooses is always perfect!
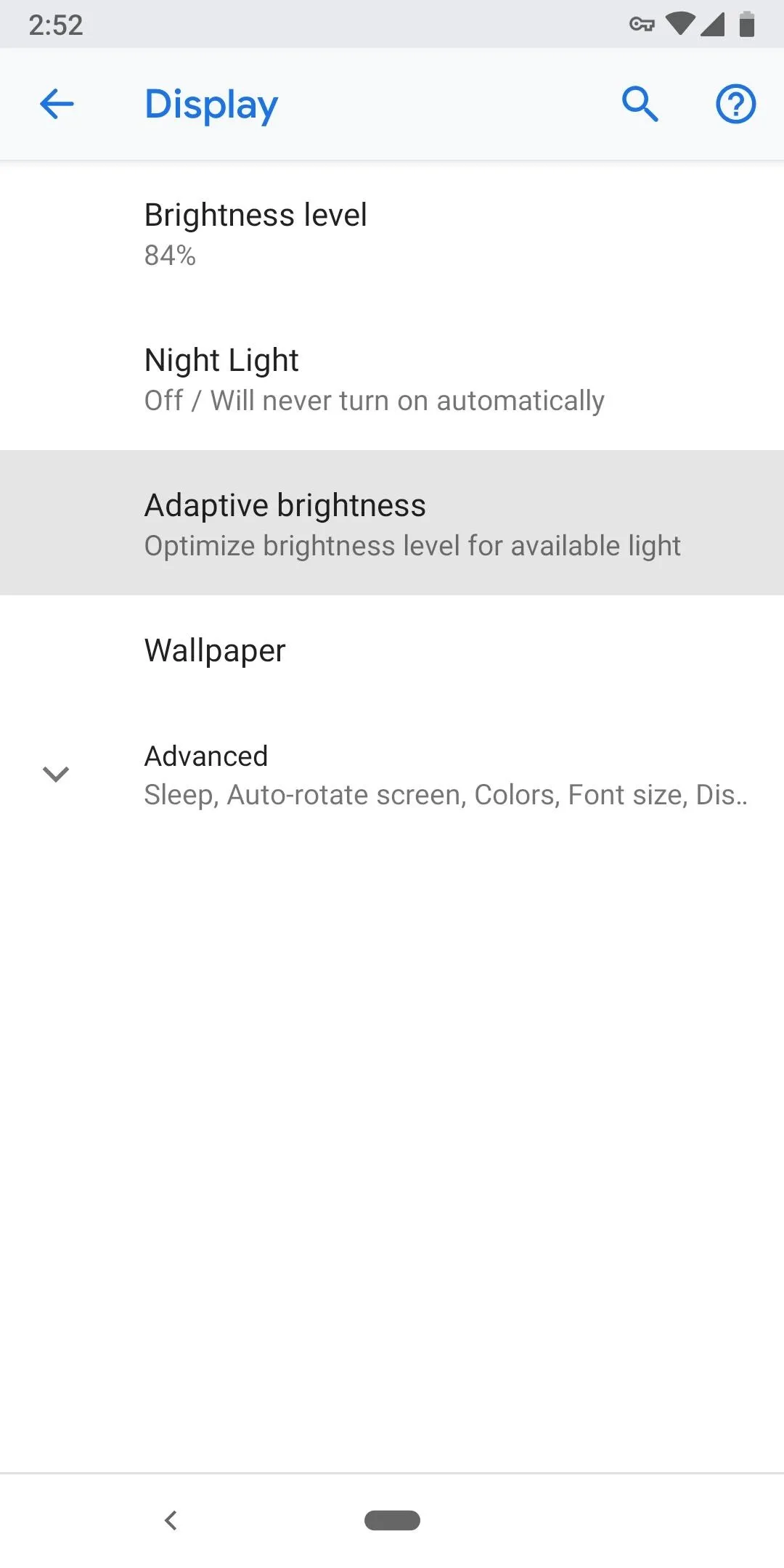
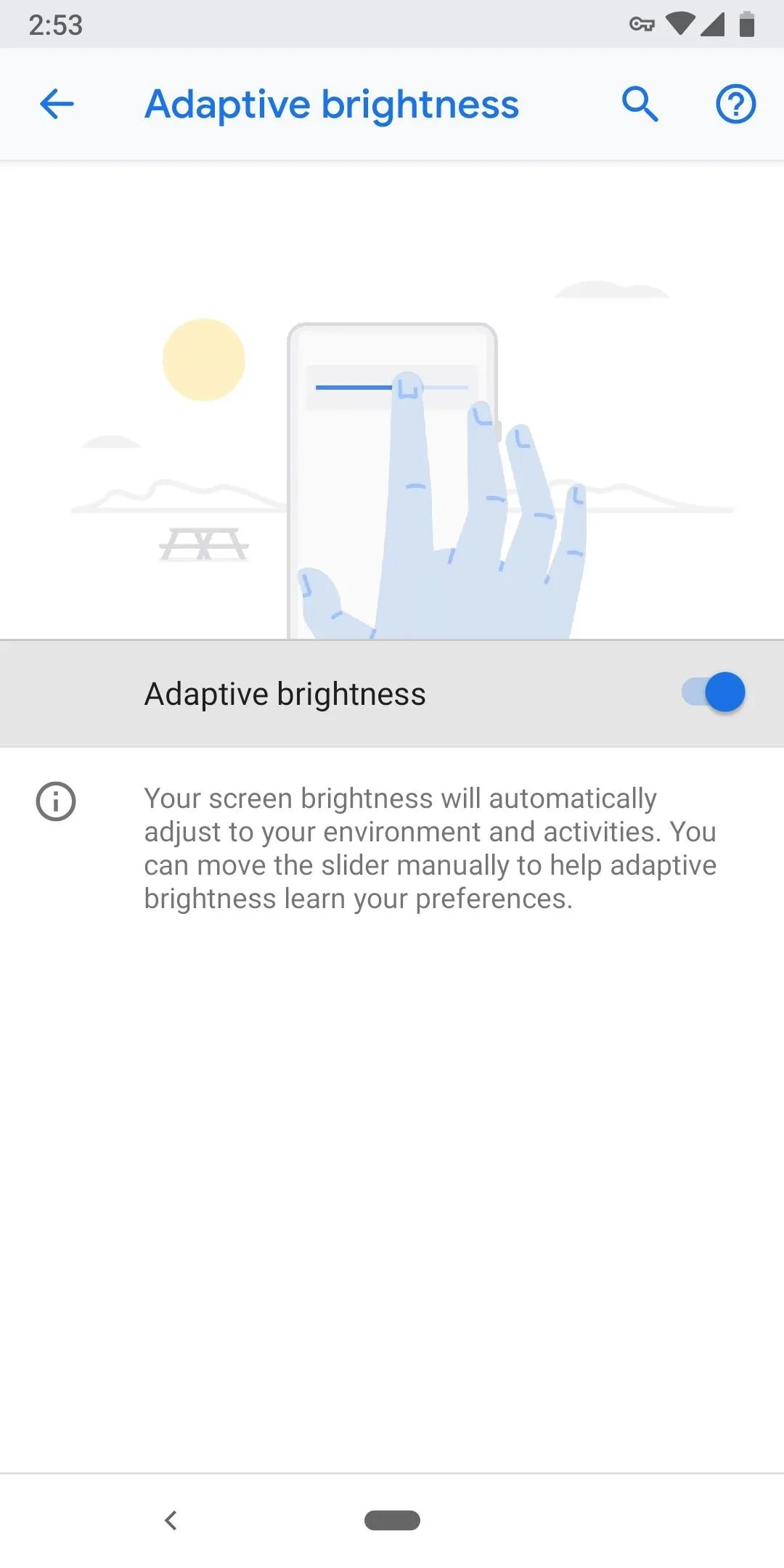
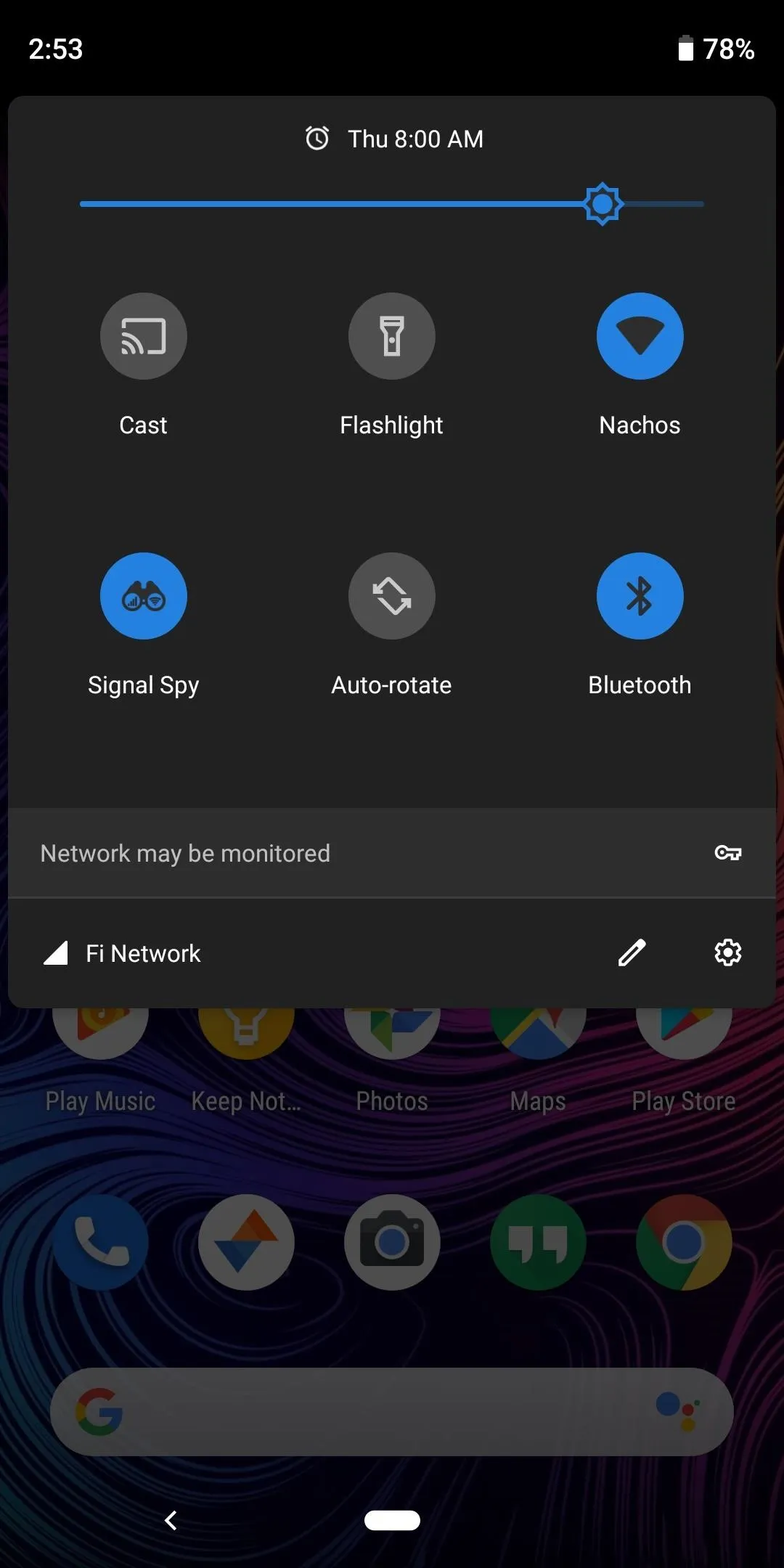
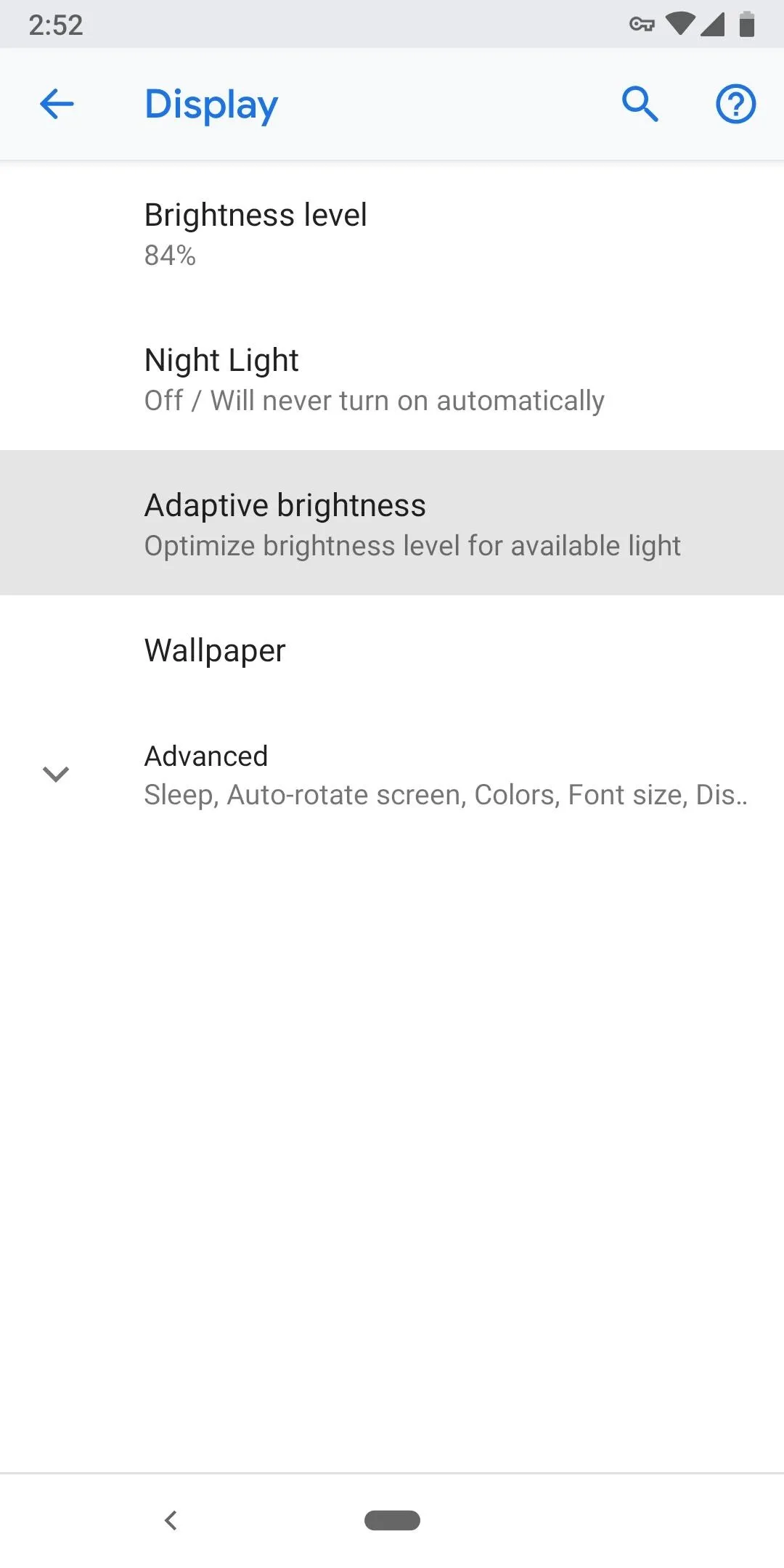
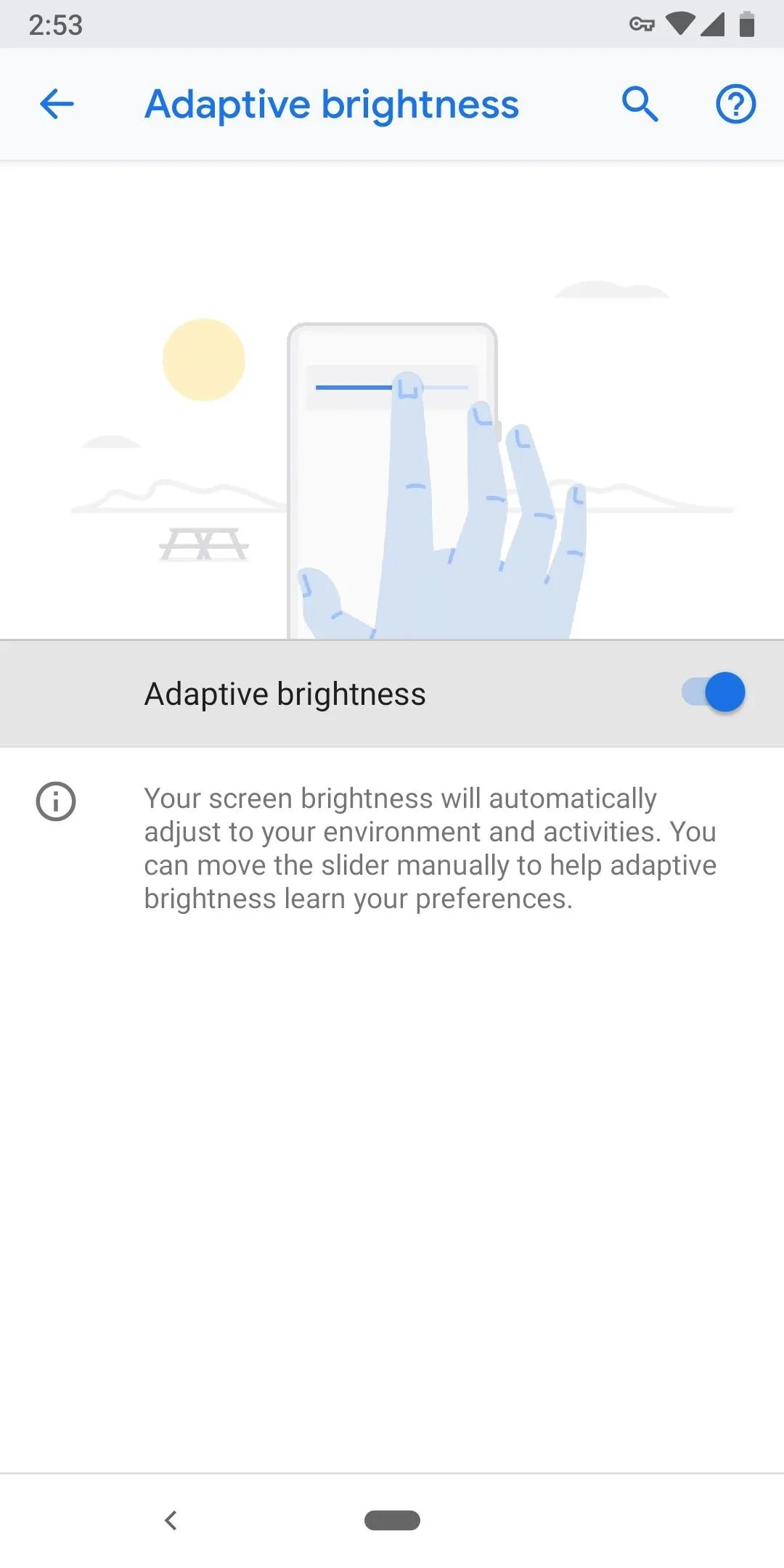
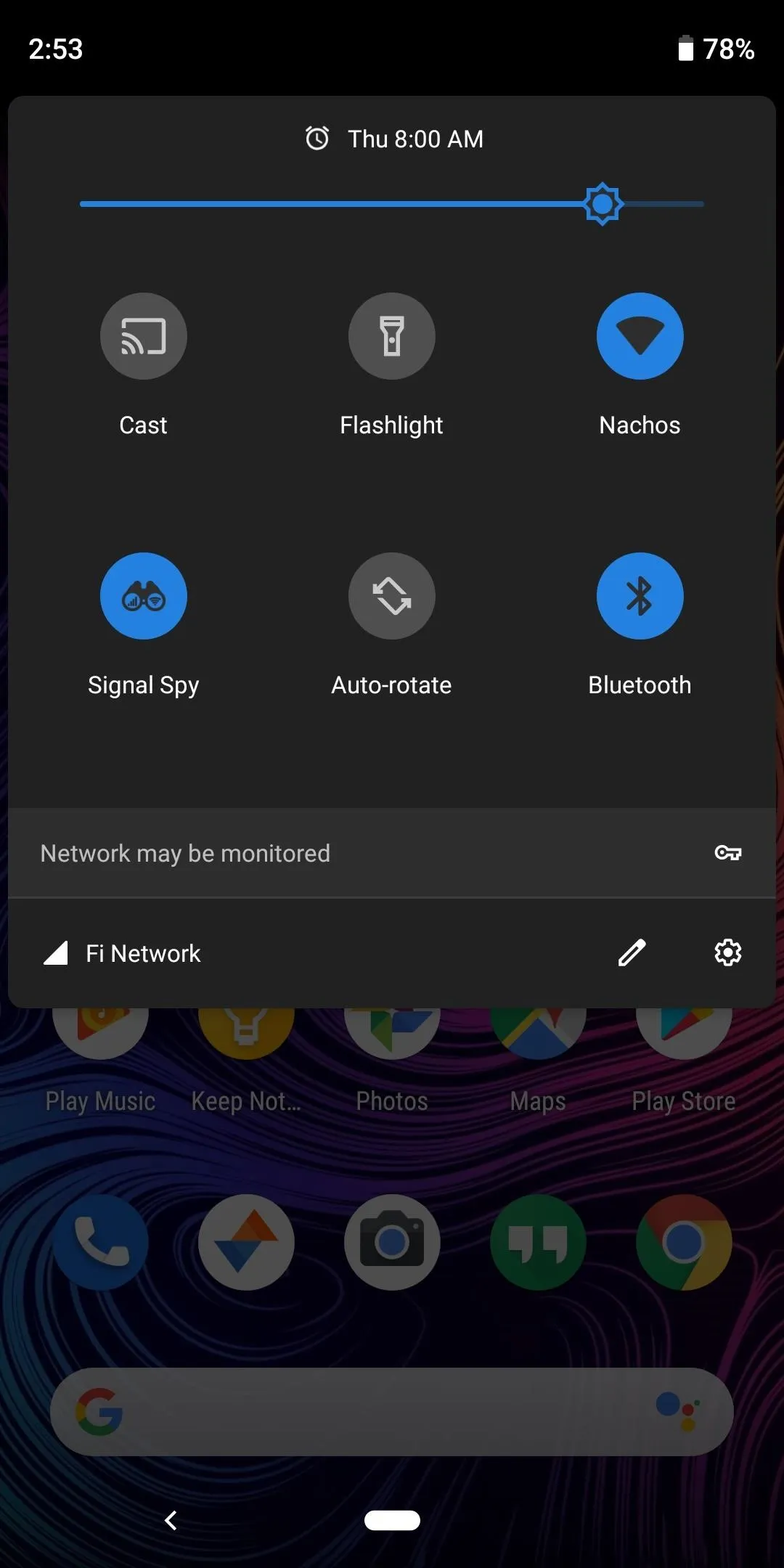
12: 24/7 Tech Support
I've bought many Google devices, used every Google service there is, and I even use Google's Project Fi as my cellular carrier. One thing I've noticed after all these years is that Google has exceptional customer service. With the Pixel 3, this is even more evident thanks to a built-in tech support button that you can use 24/7.
If you're ever having a problem with your phone, open Settings and scroll to the bottom. Select "Tips & support," then you'll be taken to a page where you can search for troubleshooting articles on many common issues. If you can't find a solution to your problem here, scroll down to the bottom of the page and select either "Chat" or "Phone." After verifying your info, a helpful Google rep will either call you back or send you a text message, usually within 3 minutes.
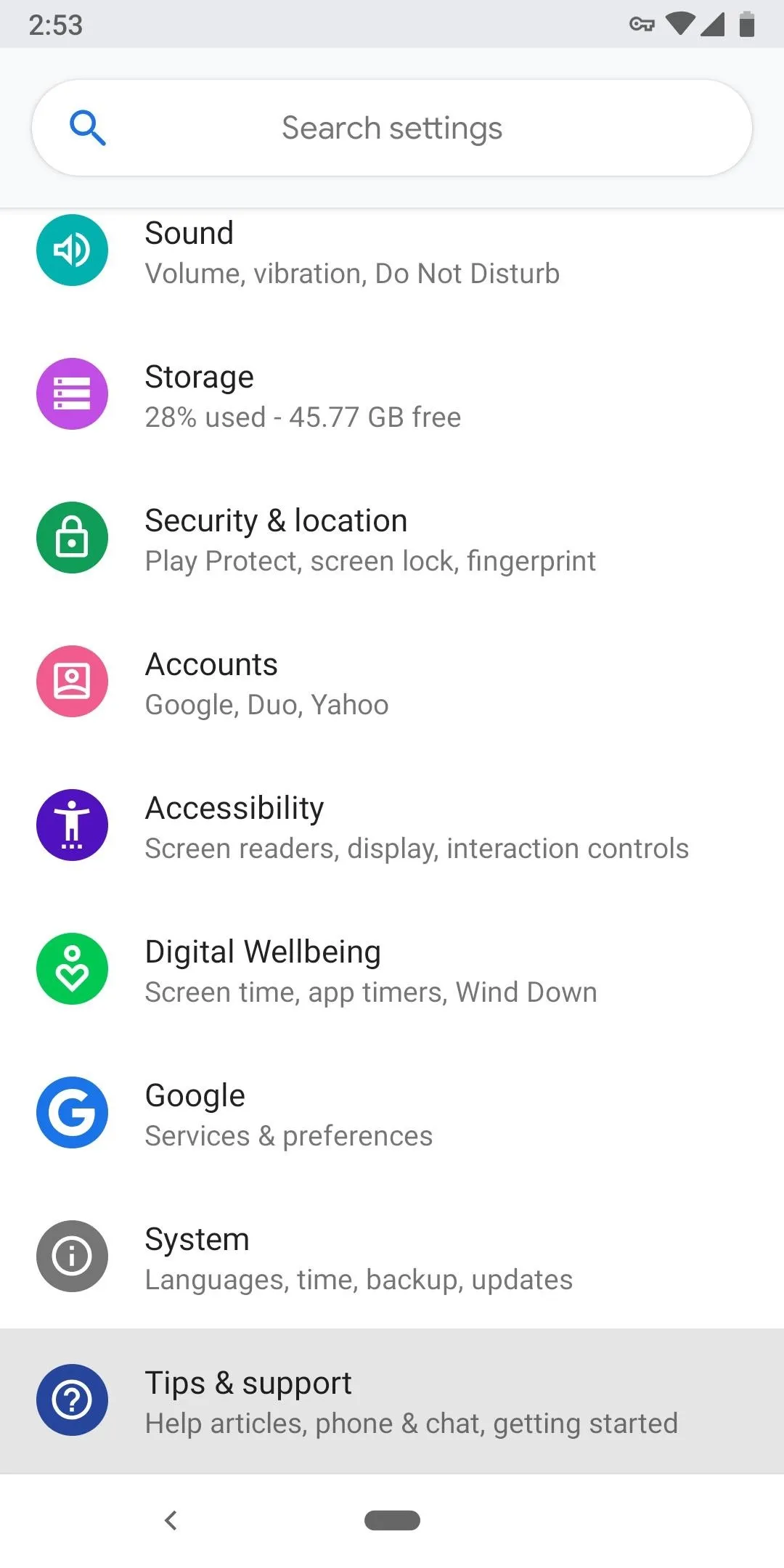
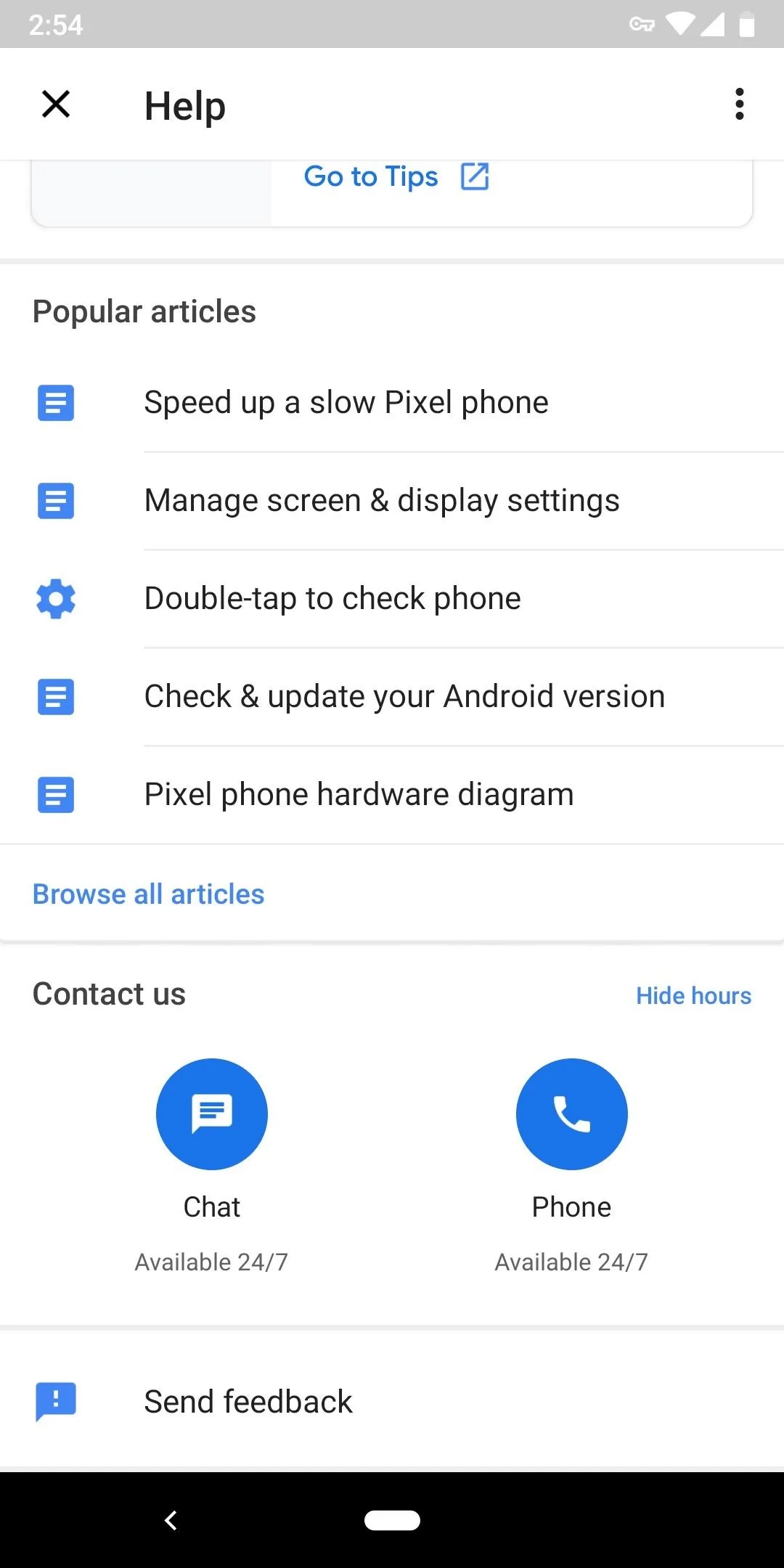
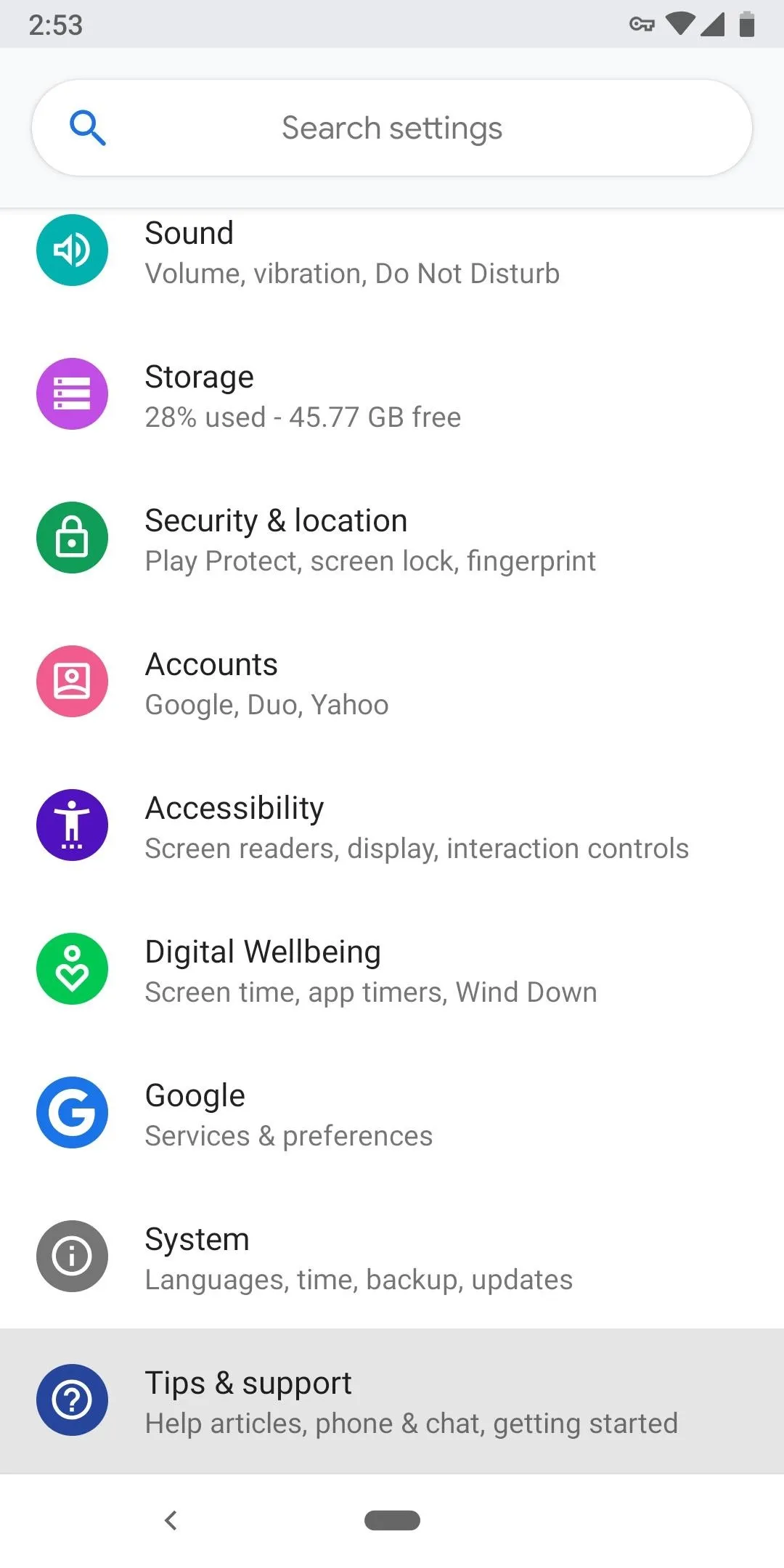
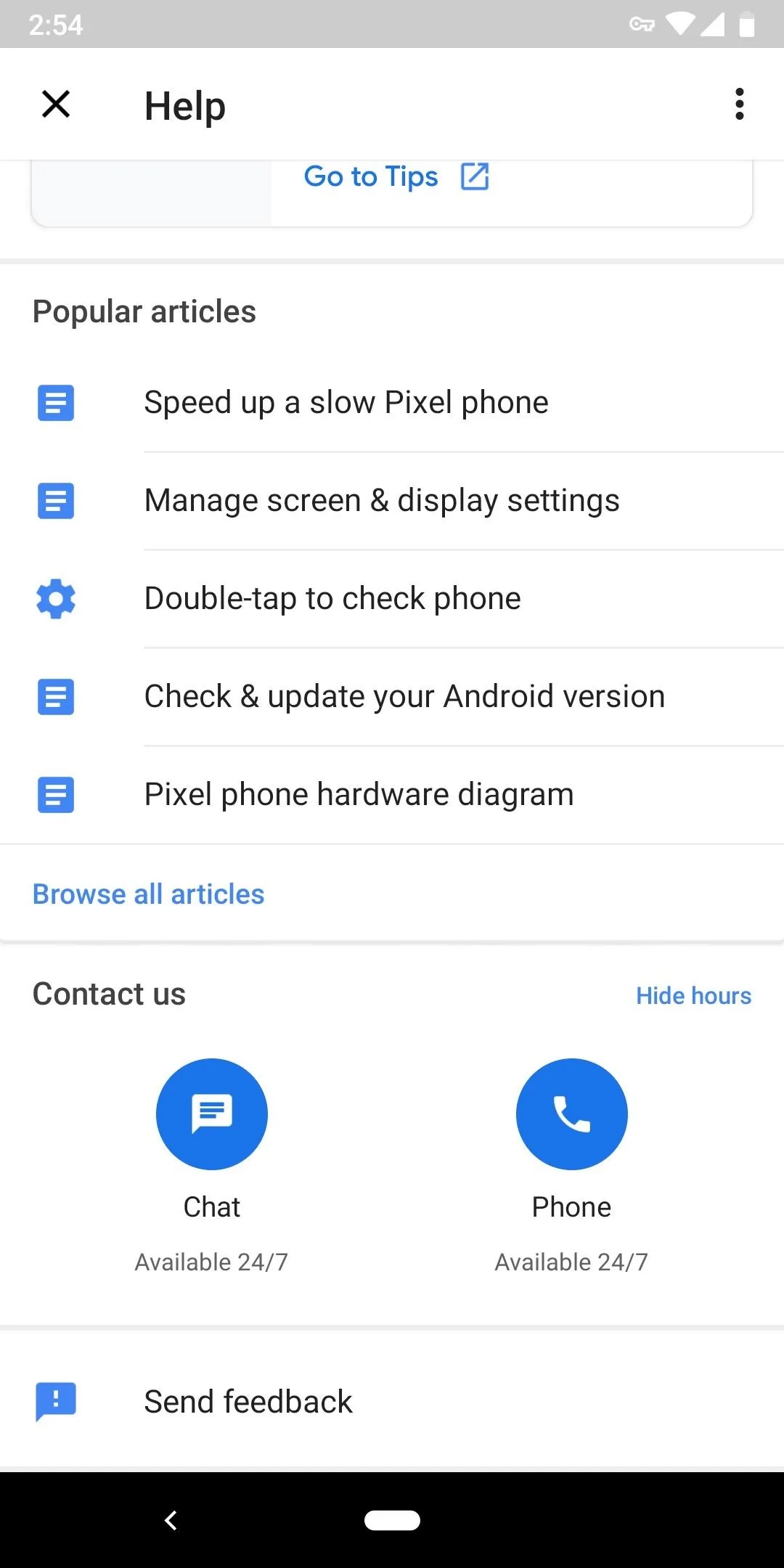
13: Now Playing
Now Playing is a feature that carried over from the Pixel 2, but it got a small update with the Pixel 3 to make it even more useful. It uses on-device AI to recognize songs playing around you in the real world and give you an easy way to learn more about them. Because the recognition takes place on the phone itself, no audio recordings are sent to Google, but this does mean the list of songs it can recognize is limited to roughly 20,000 titles.
To make sure it's enabled, go to Settings and select the "Sound" menu, then scroll down and tap "Now Playing." For best results, turn on "Show songs on lock screen," then tap "Notifications" and enable the switch on the following page. While you're in this menu, take note of the "Now Playing History" menu item, as heading to this section in the future will show a list of all songs your phone has recognized.
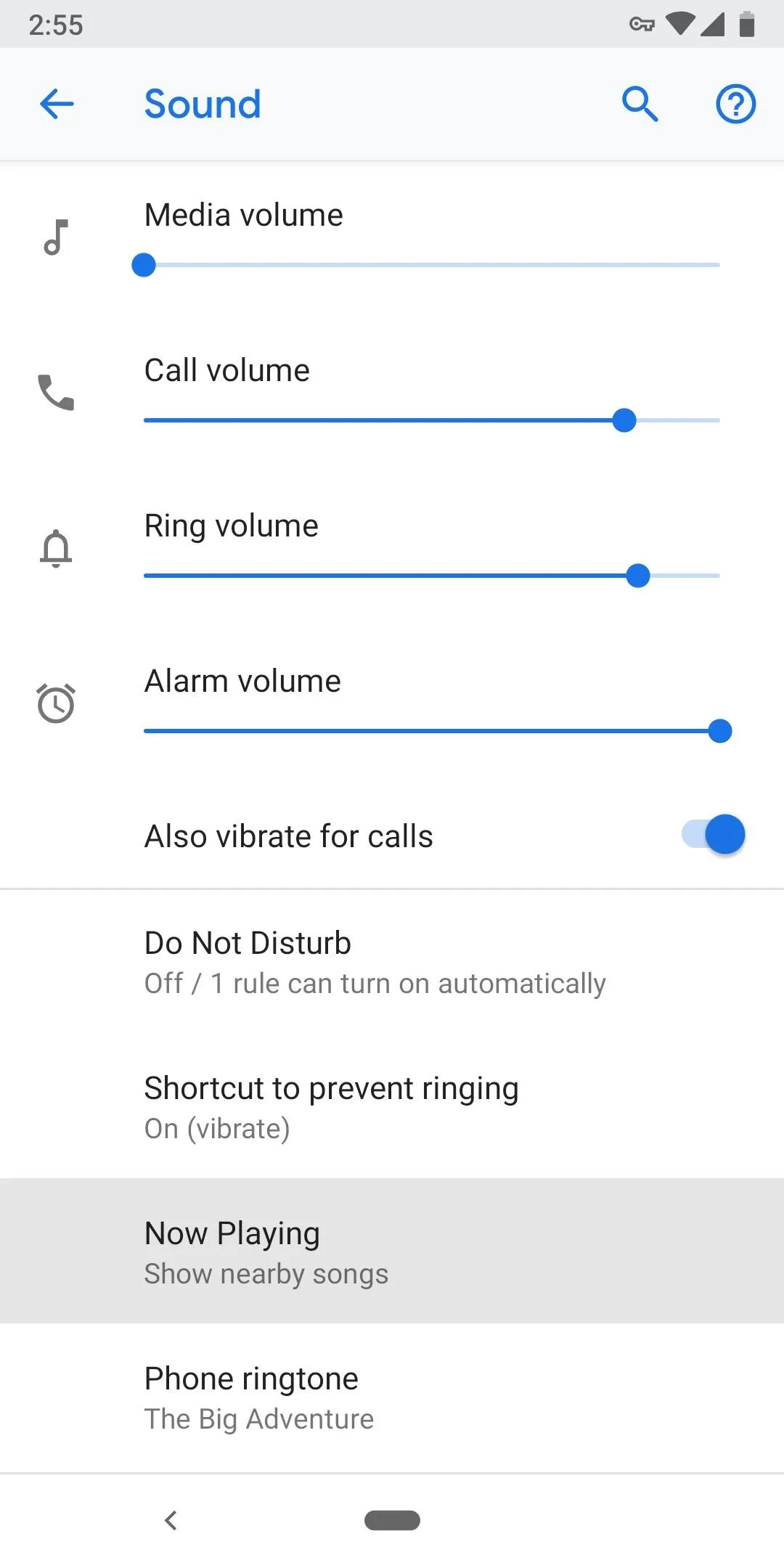

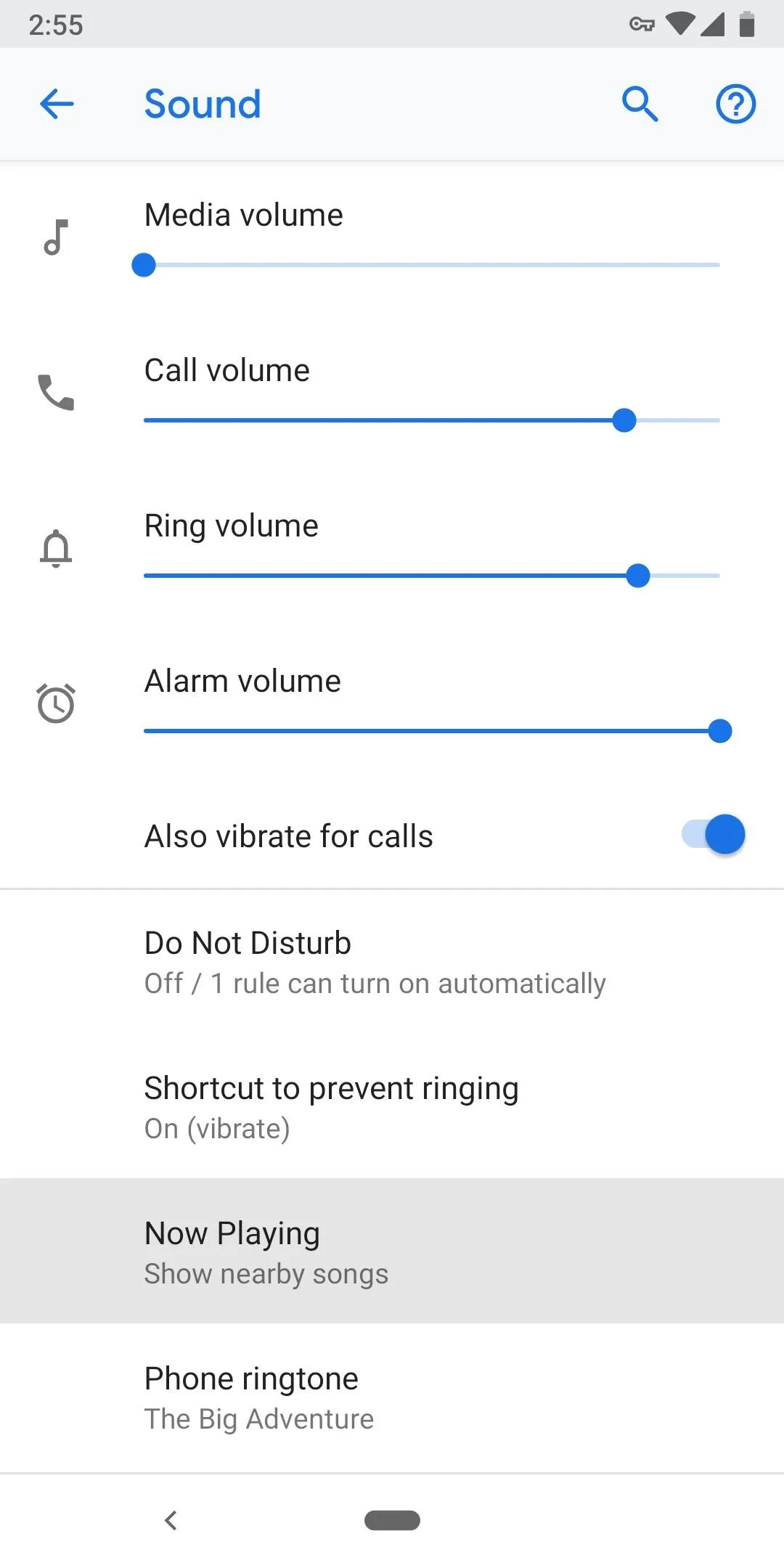

From now on, when a song is playing around you, you'll see the artist's name and the title of the track on your lock screen and the Ambient Display (the black-and-white screen that shows up when your display is turned off). If you're using your phone while a song is playing, you'll get a minimized notification that does the same — you can swipe down on this notification to expand it and see more details about the song, or you can tap it to perform a quick Google search of the track.
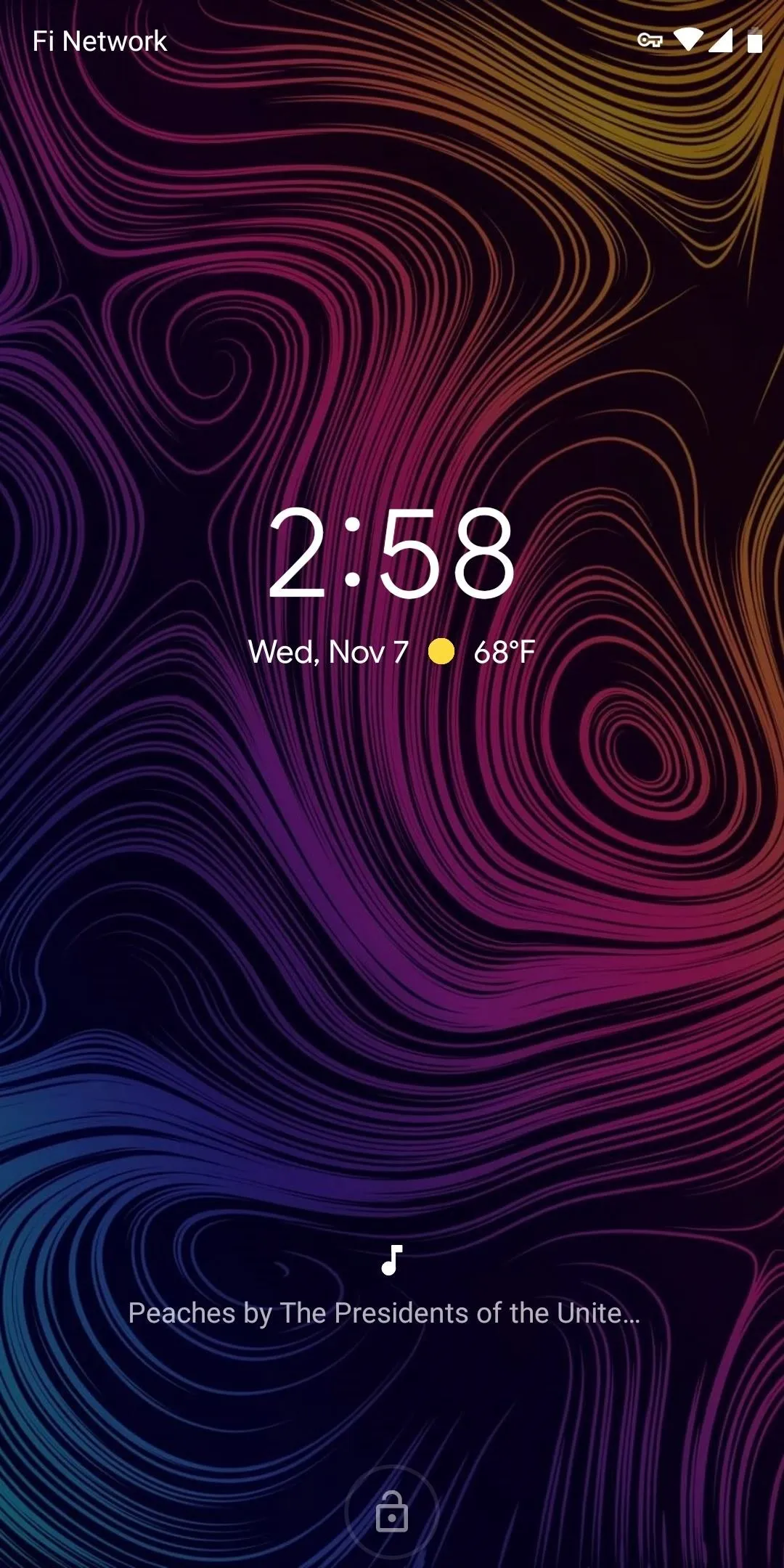
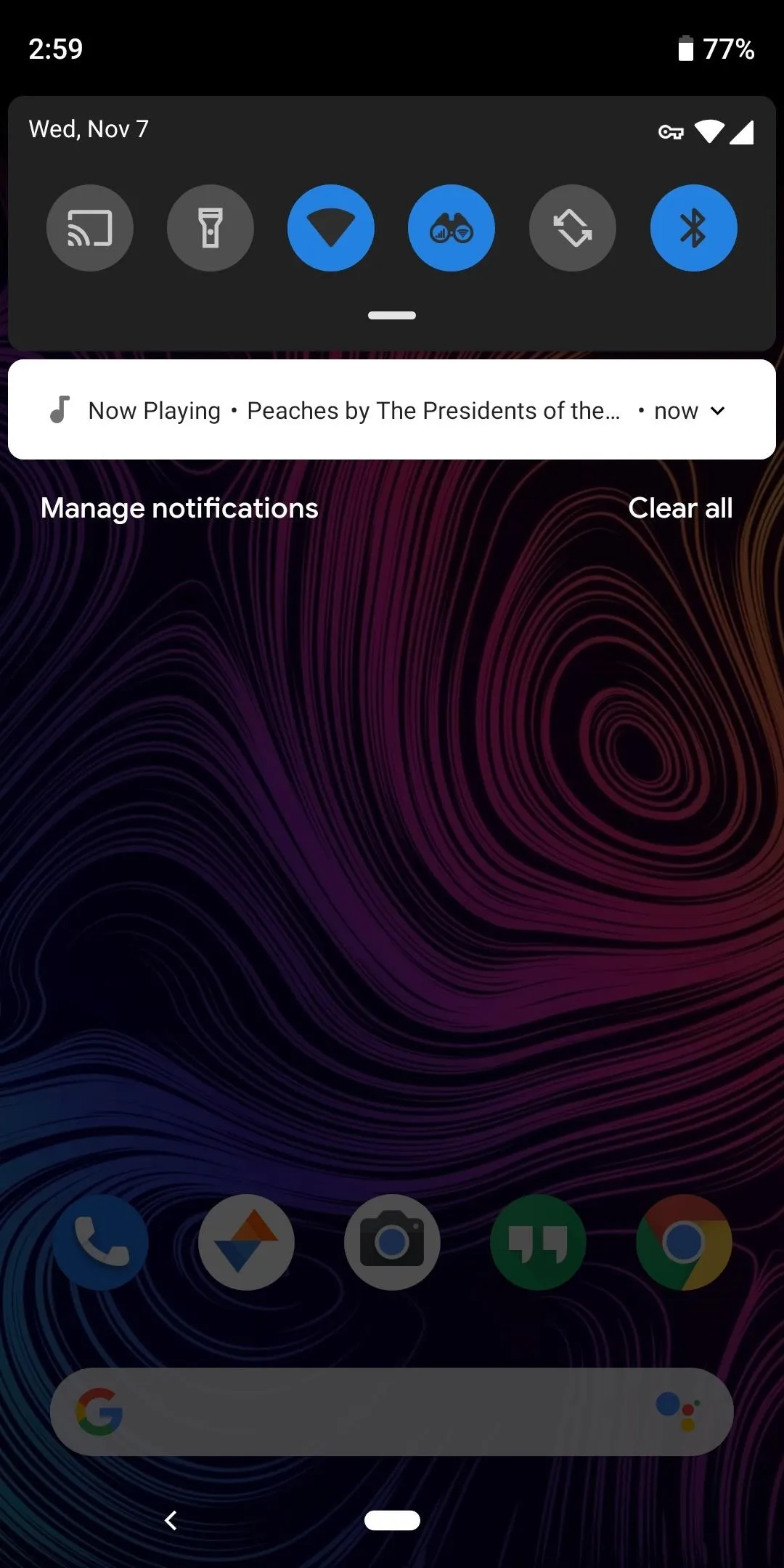
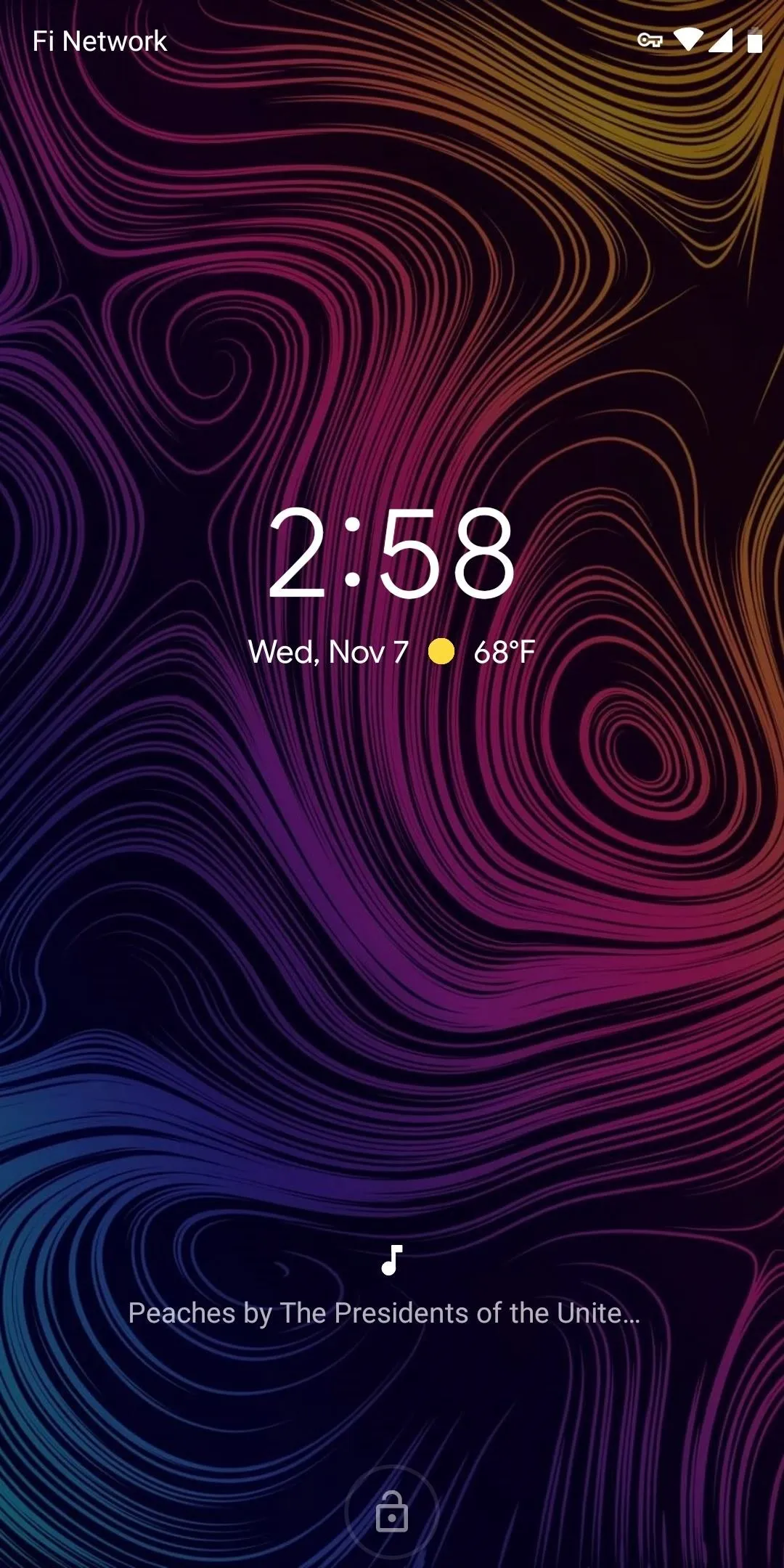
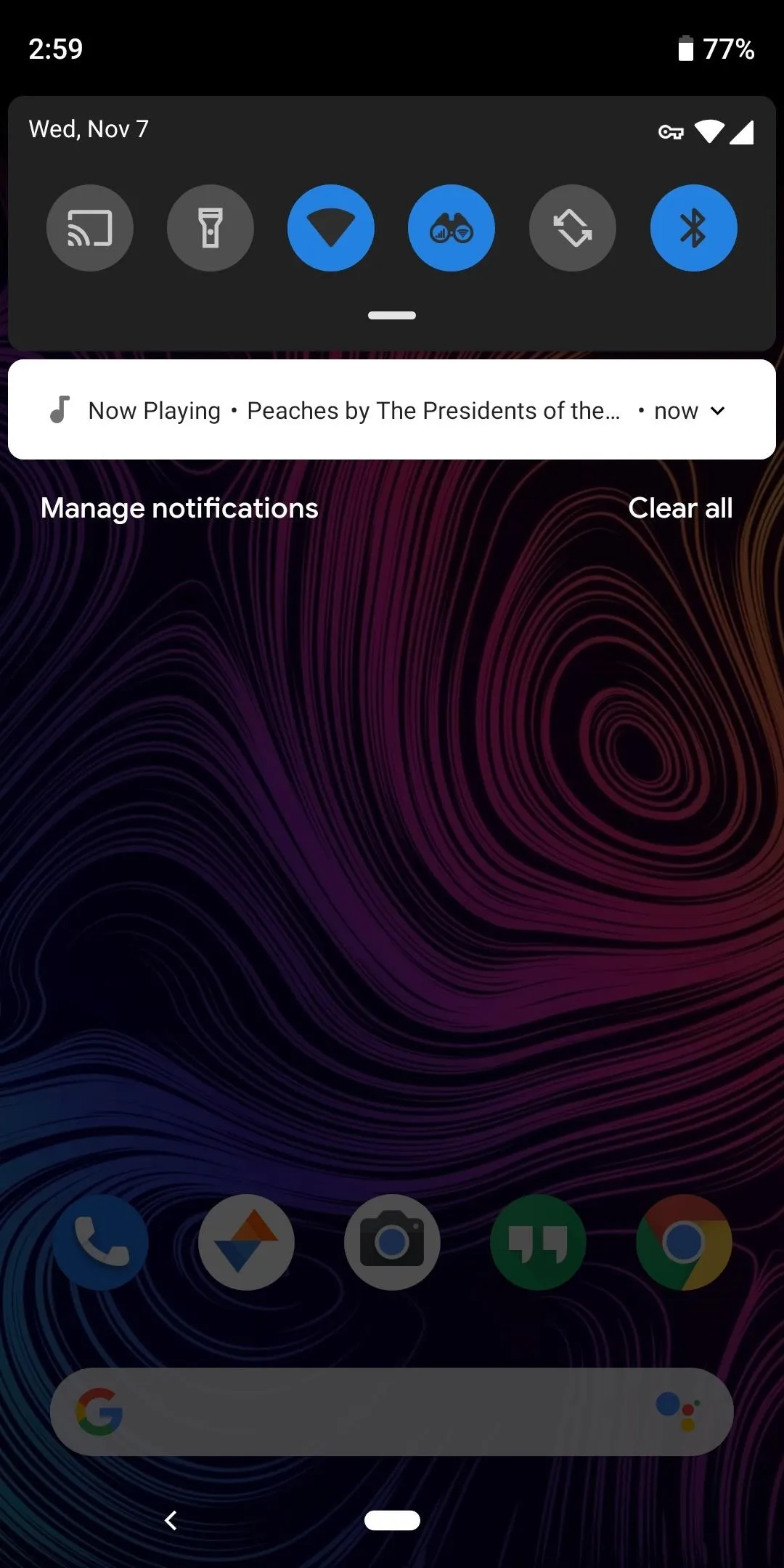
14: Select Text in Overview
The revamped Overview screen that houses your recently-used apps now has Optical Character Recognition (OCR) skills. To try it out, swipe up to enter the multitasking view, then long-press any text in one of the Overview cards. This lets you copy, search, and share just as if it were a regular text field, and it's particularly useful when you want to copy text from an app that doesn't allow text selection. You can even share images in the same way — just long press, then tap "Share."
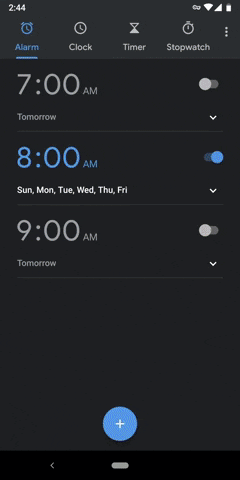
Dallas Thomas/Gadget Hacks
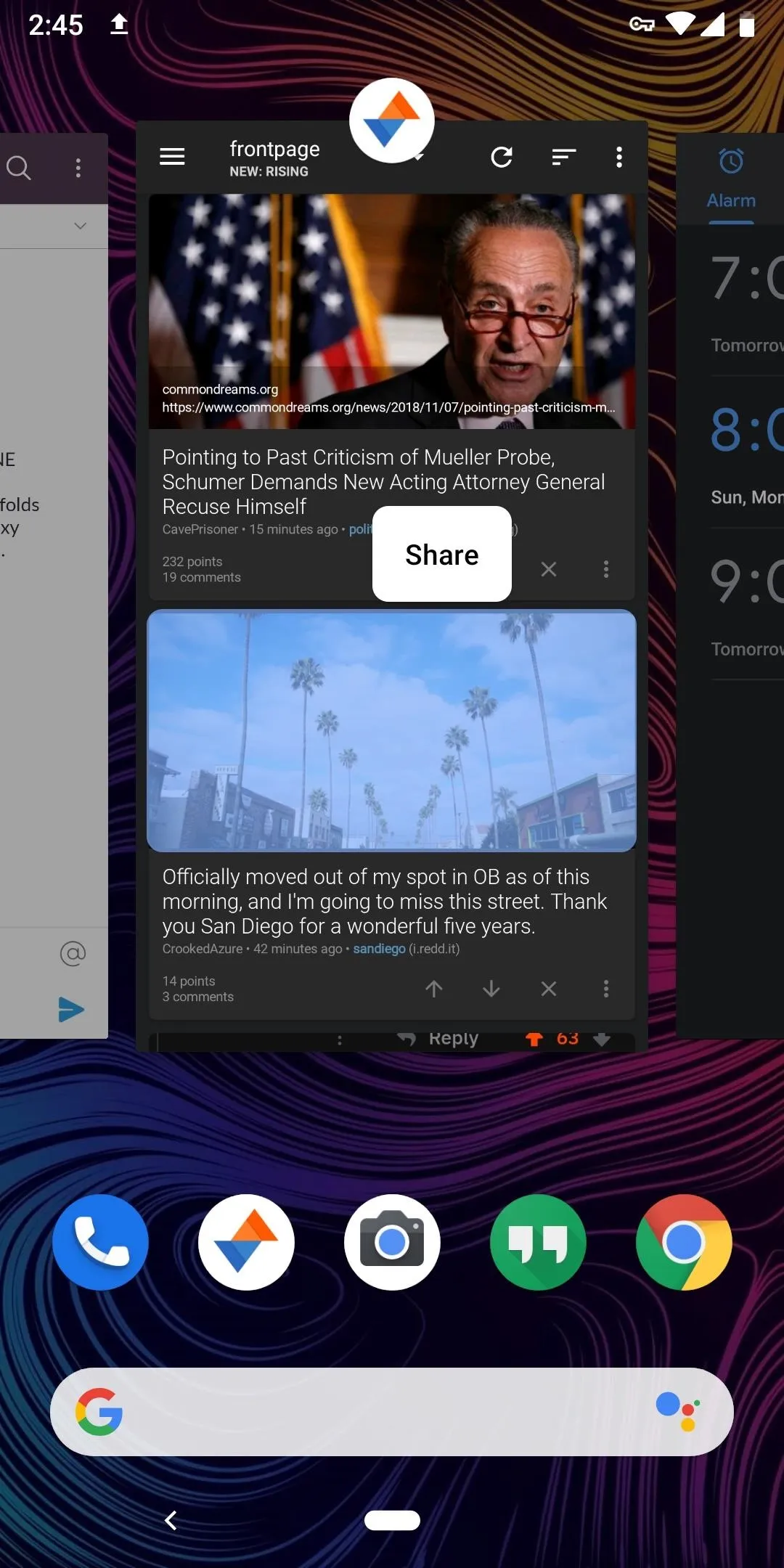
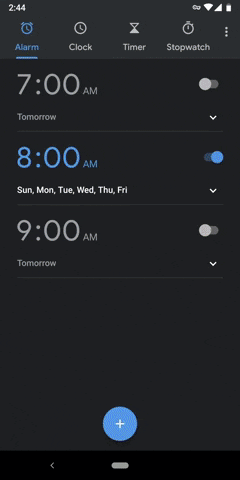
Dallas Thomas/Gadget Hacks
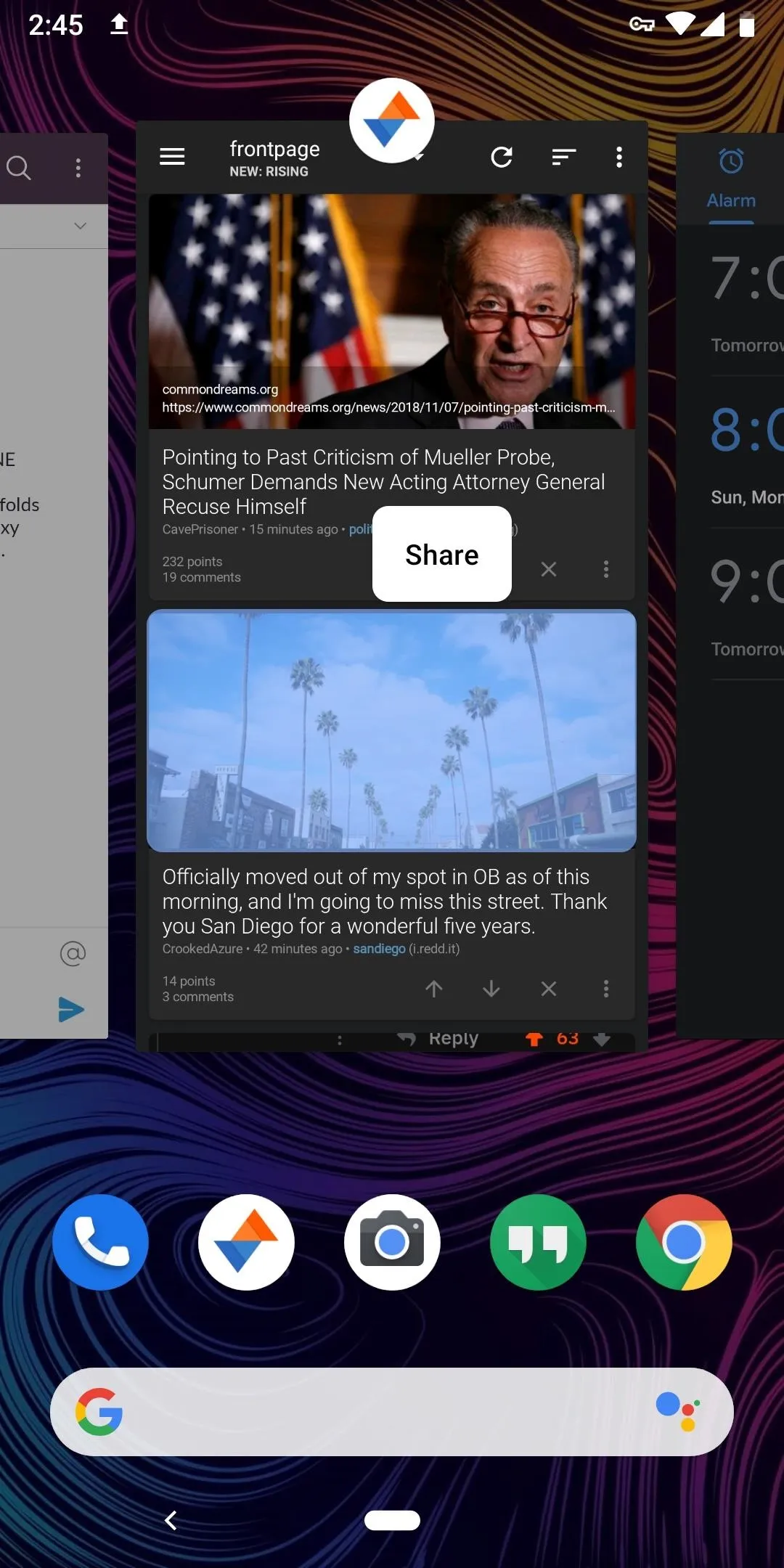
15: Special Effects on Ambient Display
The last hidden tip we have for you is just a neat little feature. If you use one of Google's live wallpapers as your background image, it will add special effects to the Ambient Display (the menu that shows up when your screen is off). Specifically, if you long-press any empty space on your home screen and choose "Wallpapers," the images in the "Living Universe" and "Come Alive" sections will add subtle effects to the always-on display.

Dallas Thomas/Gadget Hacks
Are there any other cool little Pixel 3 features you've found that weren't particularly easy to discover? If so, let us know in the comment section below!
- Follow Gadget Hacks on Pinterest, Reddit, Twitter, YouTube, and Flipboard
- Sign up for Gadget Hacks' daily newsletter or weekly Android and iOS updates
- Follow WonderHowTo on Facebook, Twitter, Pinterest, and Flipboard
Cover image and screenshots by Dallas Thomas/Gadget Hacks




Comments
No Comments Exist
Be the first, drop a comment!