No matter how good a display is, the idea of perfect color calibration is subjective — some prefer warmer more saturated colors, while others prefer the calmer cooler side of the color spectrum. It is almost impossible to create a single color calibration that everyone can agree on out of the box. The display on the Pixel 2 XL was specifically calibrated with a more realistic color profile in mind.
This more accurate color choice was beneficial for photographers - the Pixel phones are known for their fantastic camera capabilities. However, this color calibration choice sort of backfired due to lack of understanding by the general public. Google has since added a few new stock color profiles that can be swapped out at any time from the display settings of the device.
If you enjoy tinkering and tweaking your display with more fine-tuned settings than what stock can provide, this guide is going to be a treat for you! You can always tweak the display to make it better or tune it to match your personal viewing preference. Below, I'll take you through the steps you need to start tweaking your display and work on creating your own custom color profile.
Requirements
Step 1: Download ElementalX Kernel
To gain access to the color profile tweaks, you must first download a kernel that supports such features. The ElementalX kernel has been a staple to the custom kernel scene for many years now and is a trusted daily driver for all the Pixel devices of today as well. You can head over to the main download page for the Pixel 2 and select either Android Pie (9) or Android Oreo (8.1.0), based on what OS version you have right now.
If you are unsure which version you are on, go into your settings app and tap "System," then go to "About phone." From that point, you will be able to tell which version of the kernel you will need to download under the "Android version" section. Flashing the wrong version of the kernel could create a soft bootloop on your system, which is not an ideal situation by any means!
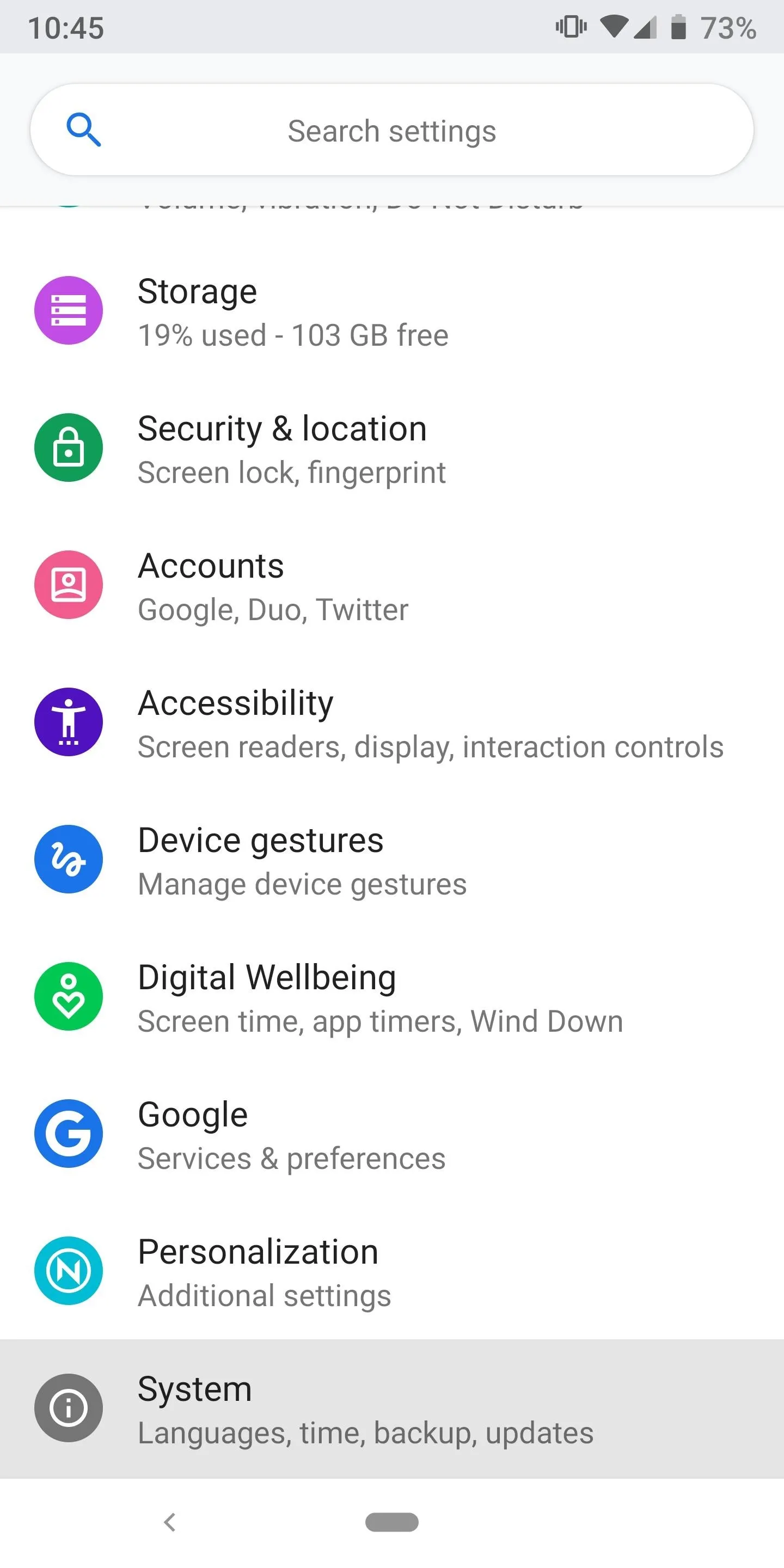
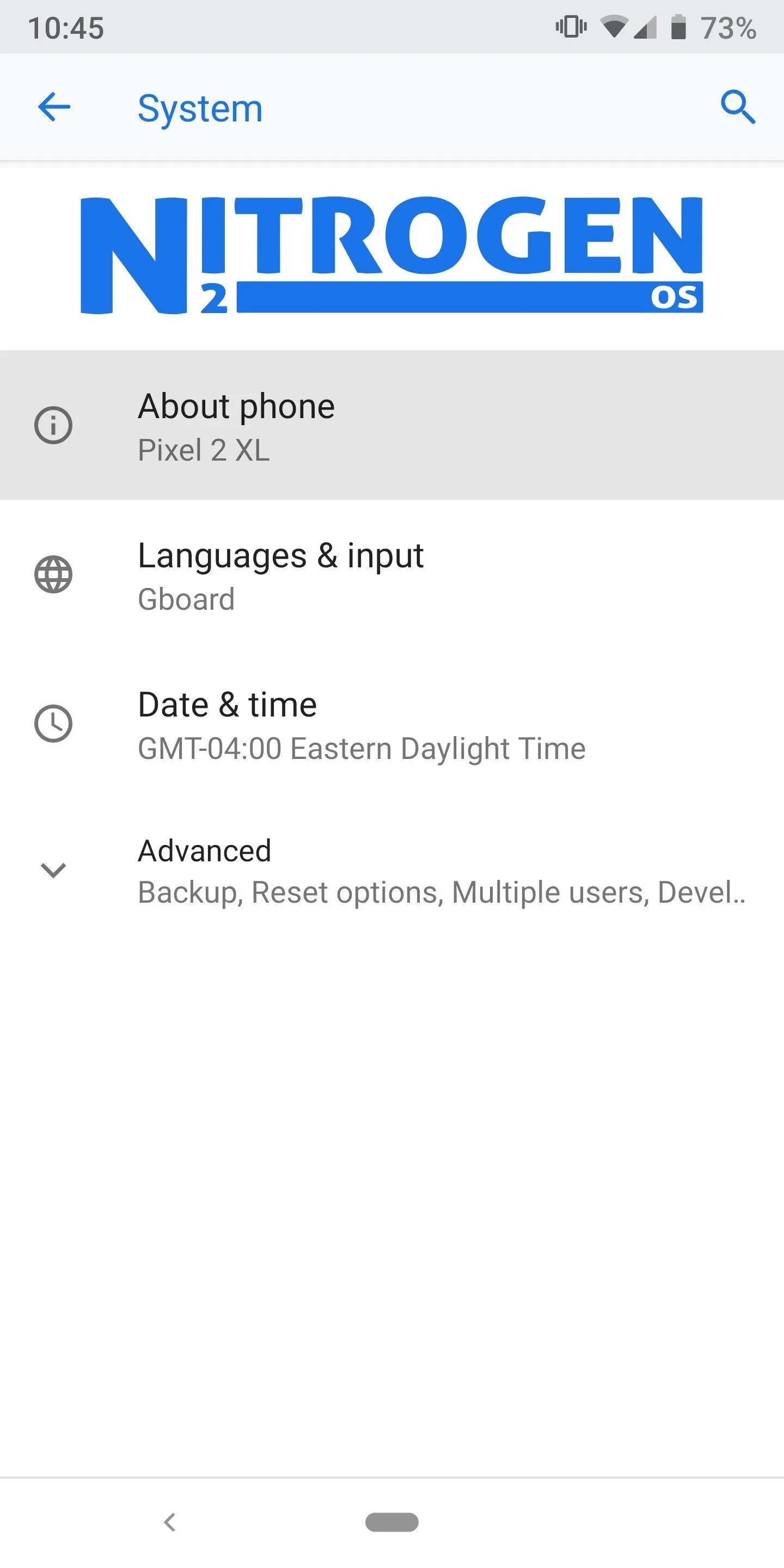
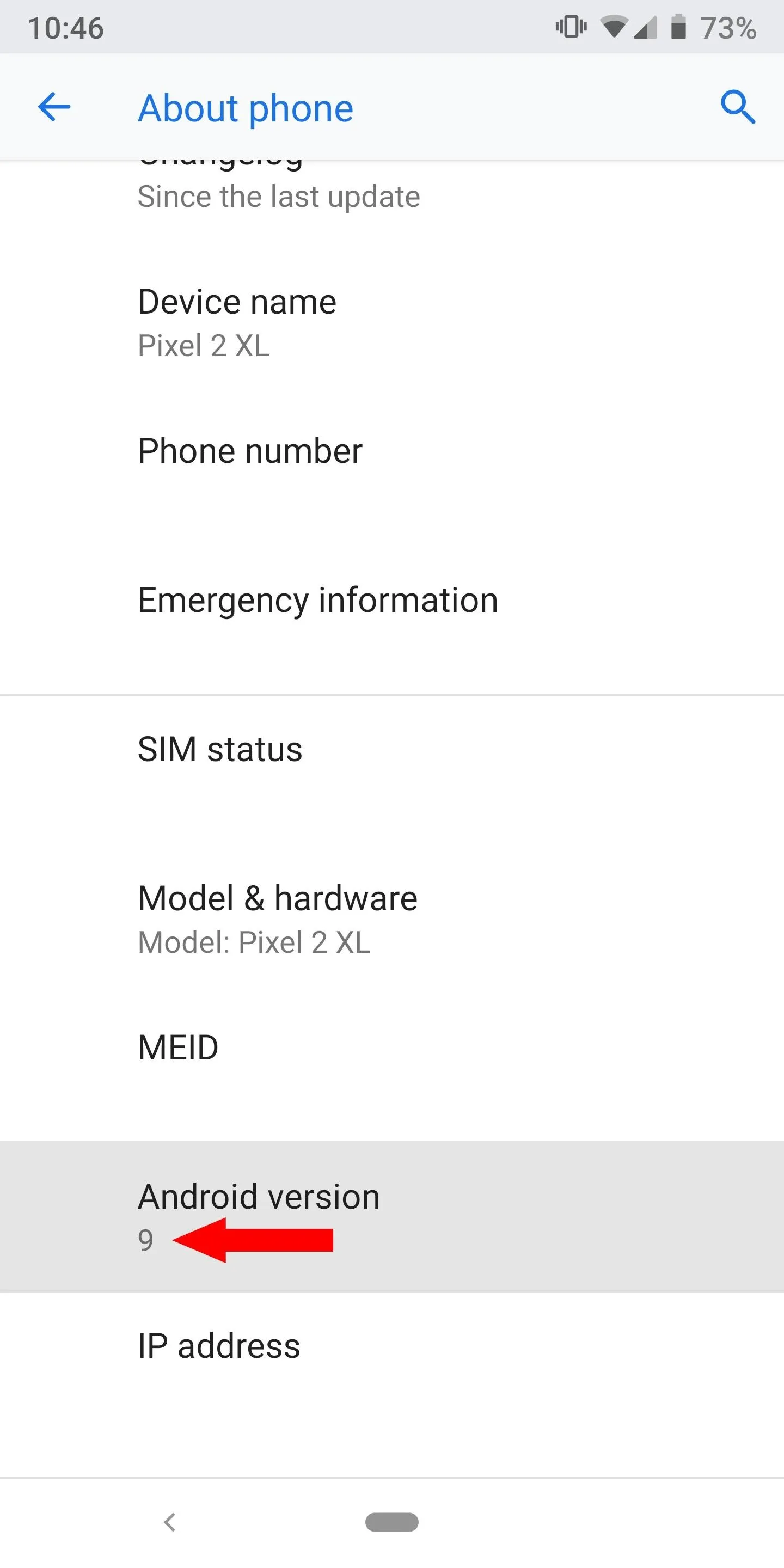
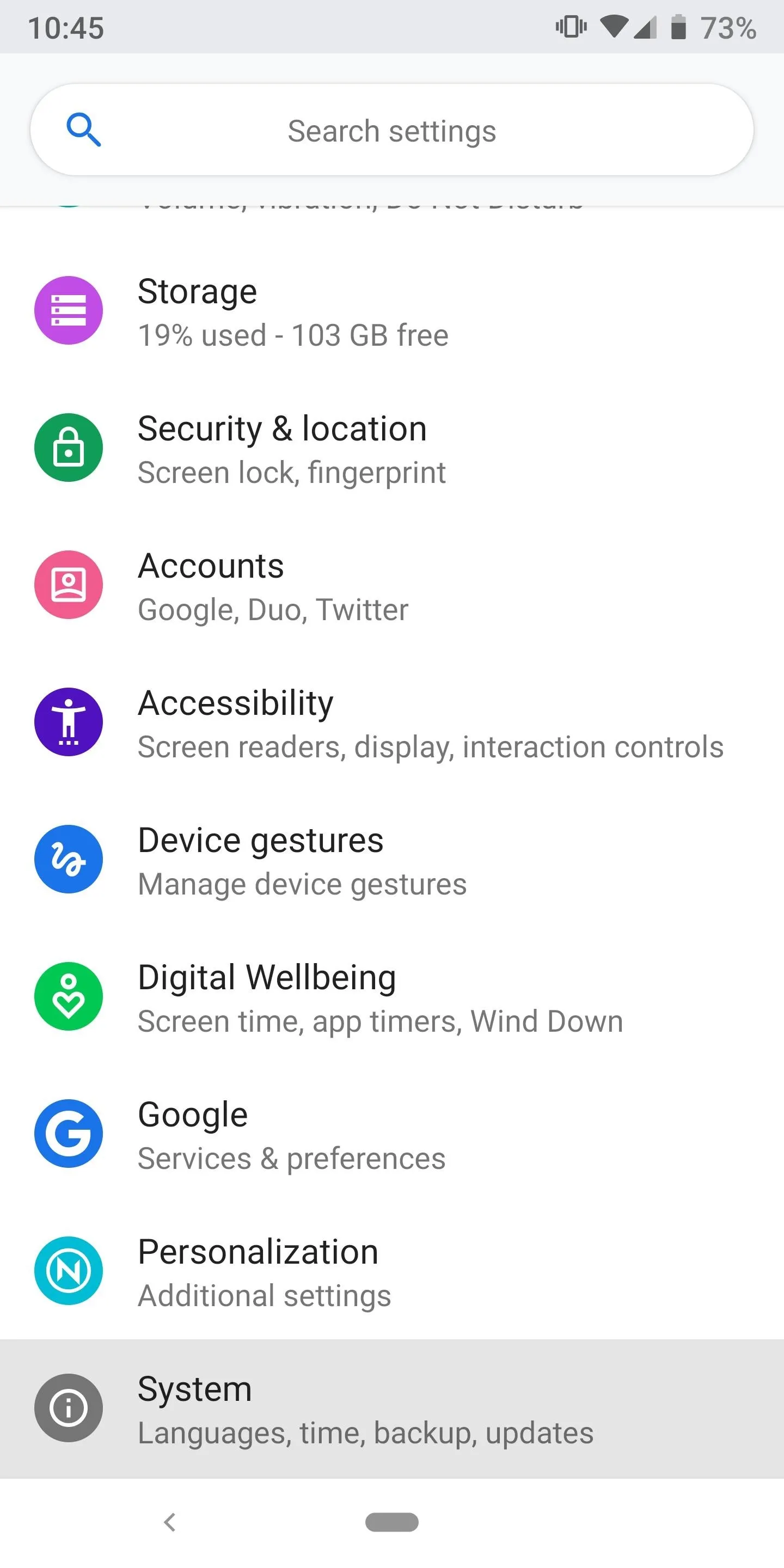
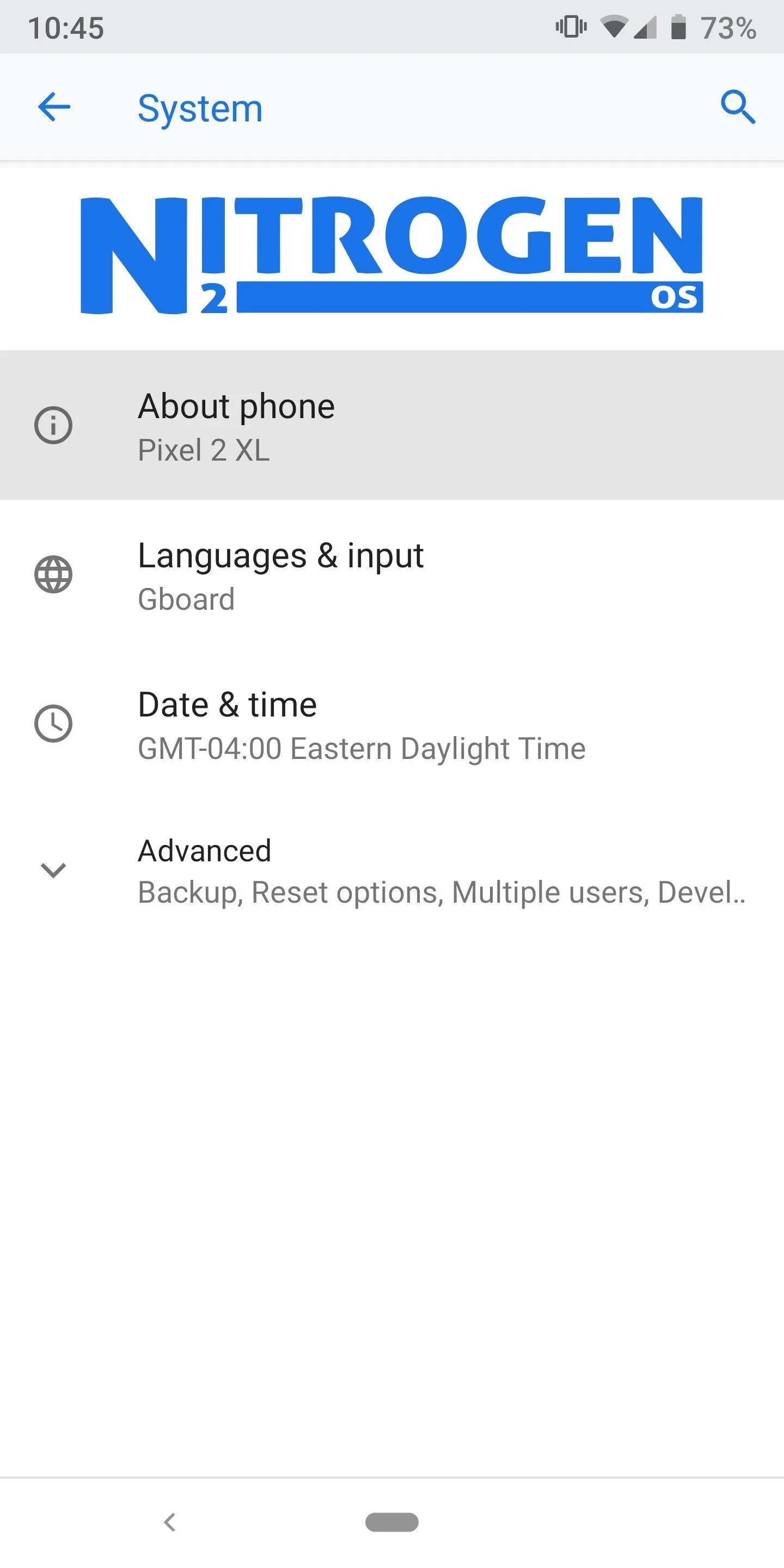
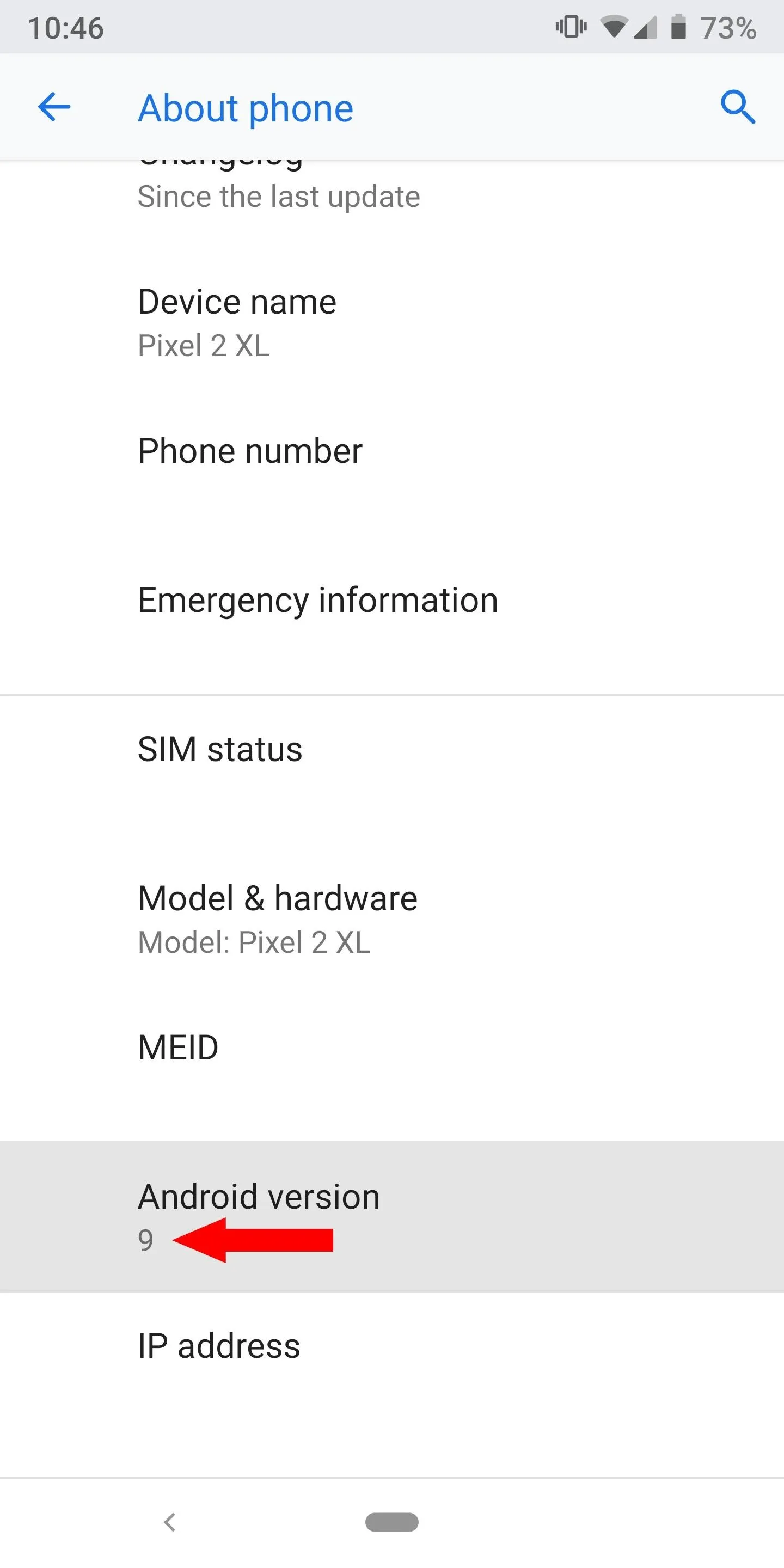
Step 2: Flash the File in TWRP
If you used your phone to download the file, it should be located in the "Download" folder by default, unless specified otherwise. If you used your computer, plug a USB cable in so you can transfer the kernel file into the download folder on your phone. Now that you have the correct kernel file downloaded on your phone's internal storage, you can reboot into the TWRP recovery environment.
From the TWRP main menu, tap "Install" and then navigate to the "Download" folder where the kernel file has been stored. Tap the kernel file, and then "Swipe to confirm Flash" to begin installing the kernel onto your device.
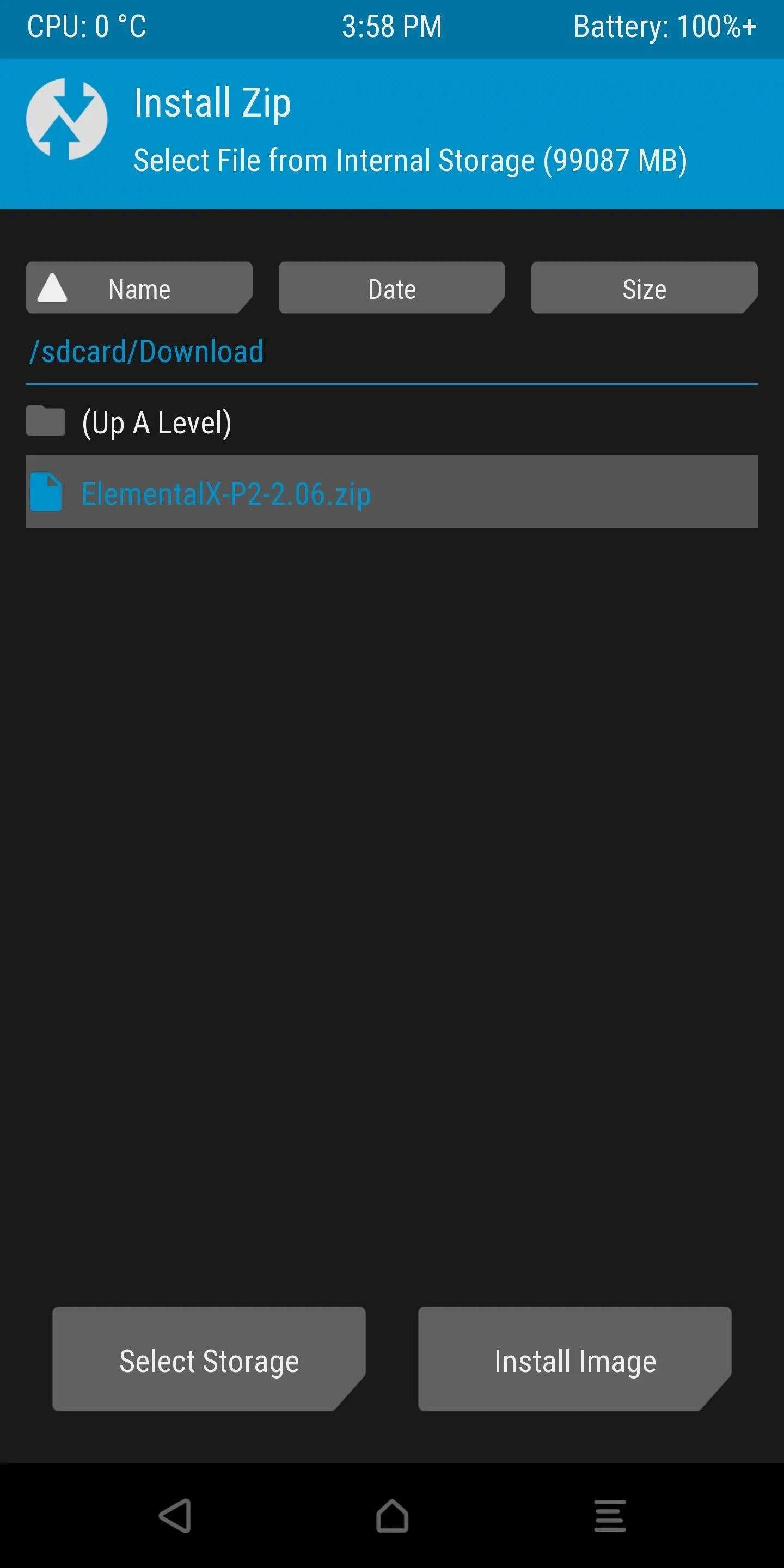
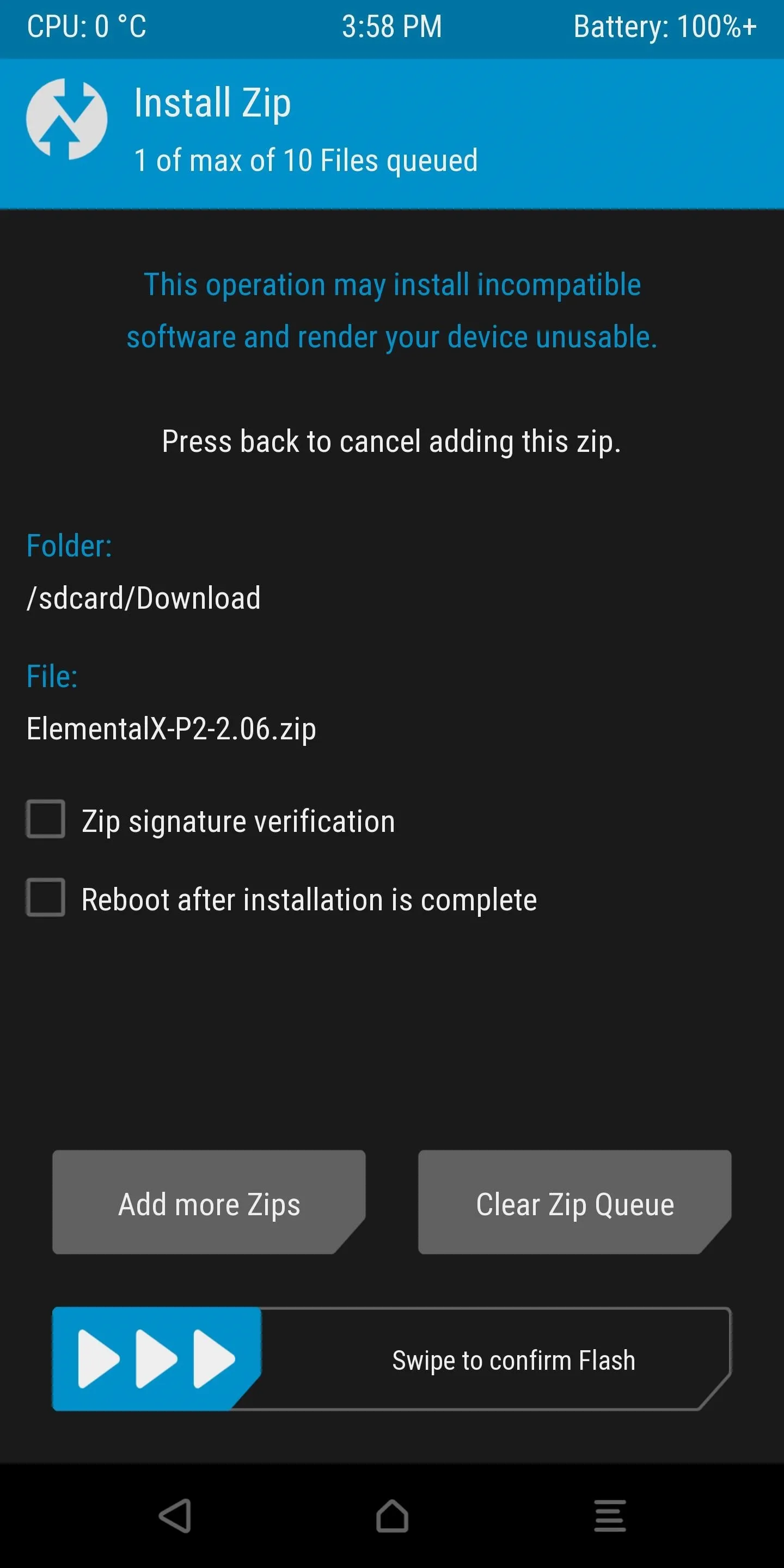
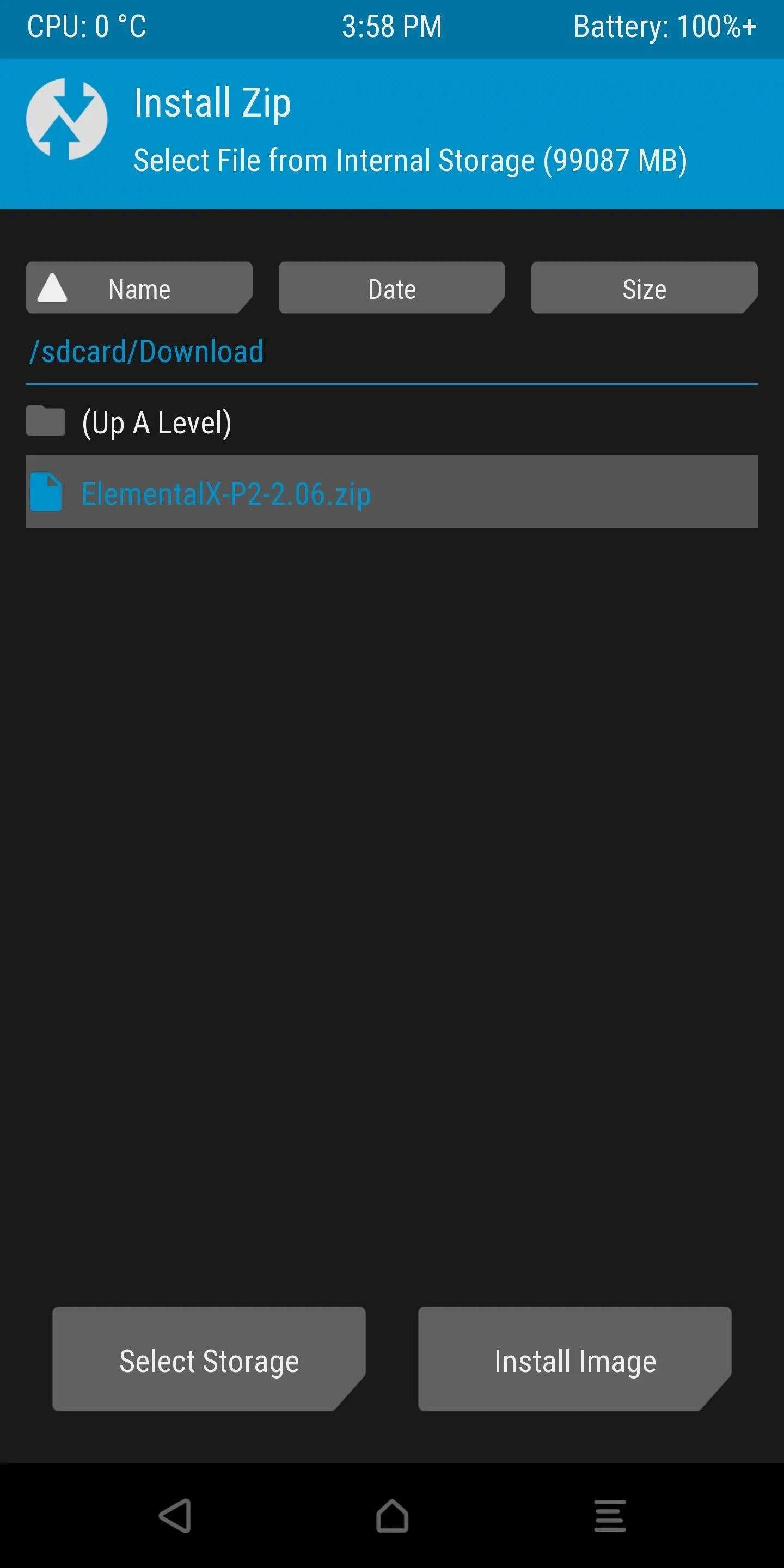
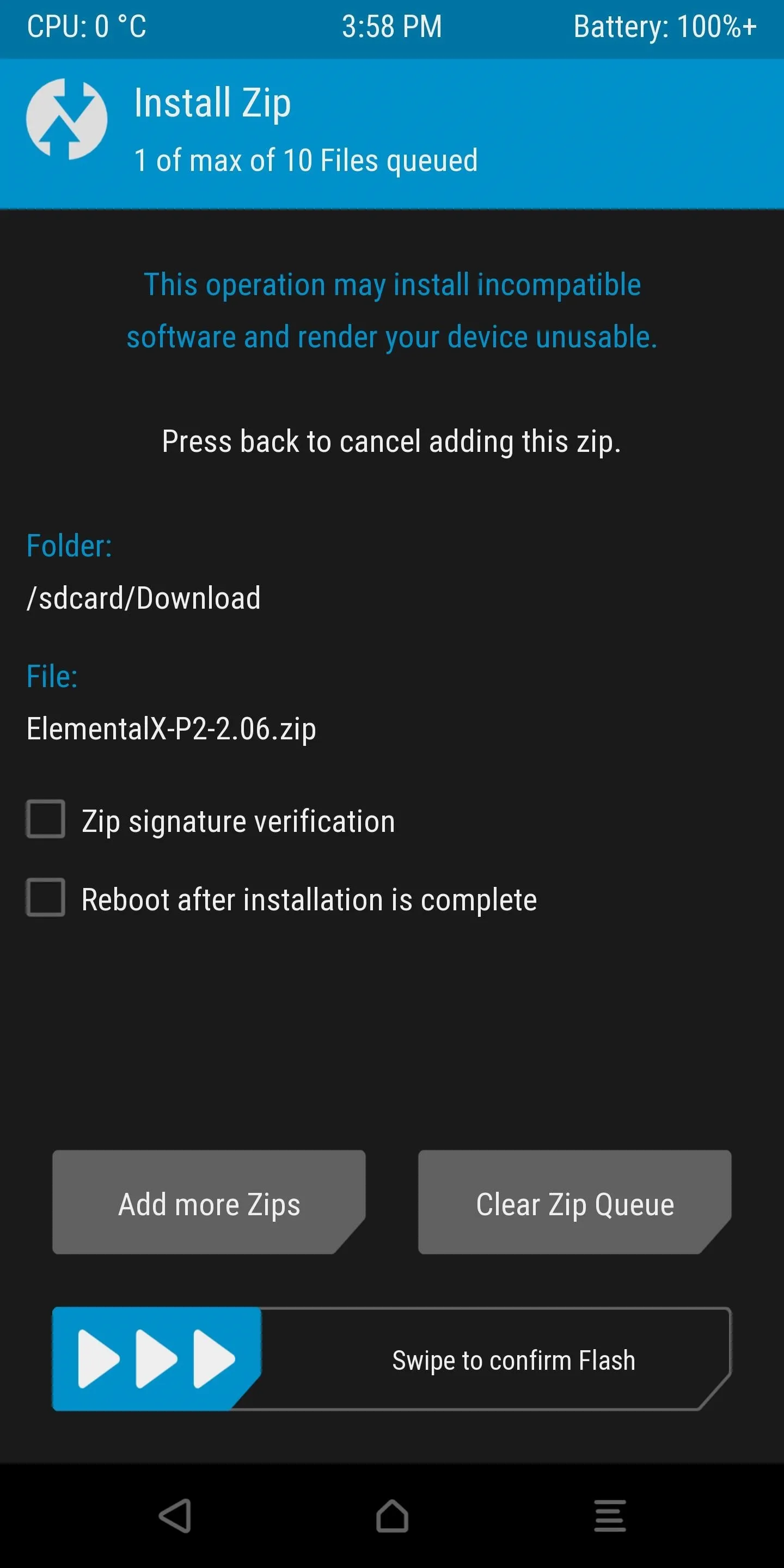
Step 3: Install EX Kernel Manager
Now that the kernel has successfully installed to your system, you want to have a way to access all the goodies that come with having a new custom kernel. In the case of this guide, you are going to be focusing solely on tweaking the color profile for the display. To tweak the display settings, you need to install the official EX Kernel Manager app by flar2 from the Google Play Store.
- Play Store Link: EX Kernel Manager ($4.49)
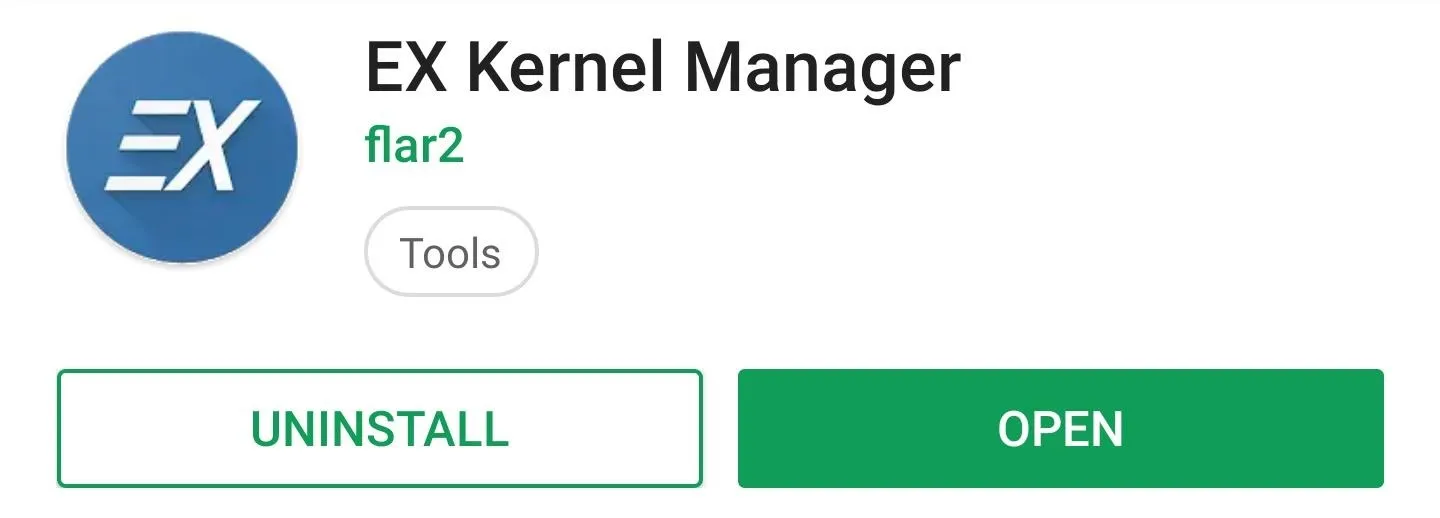
This is a paid app, but it tightly integrates all of the features of the ElementalX kernel with a beautiful looking interface combined with an auto flash feature that makes updating as simple as possible. If you plan on dealing with custom kernel tweaks for all kinds of settings, not just the display, the purchase is more than worth it as a powerful root user tool. Plus, it works with many different custom kernels, not just ElementalX. Still, we have used this kernel and app combination since the Galaxy Nexus days of 2011 and have not looked back!
Step 4: Grant Permissions
Next, open the EX Kernel Manager app, and you should be prompted to grant superuser permissions for the first time. Go ahead and press "GRANT" on the popup from Magisk to gain access to all of the kernel tweaks that you could ever want!
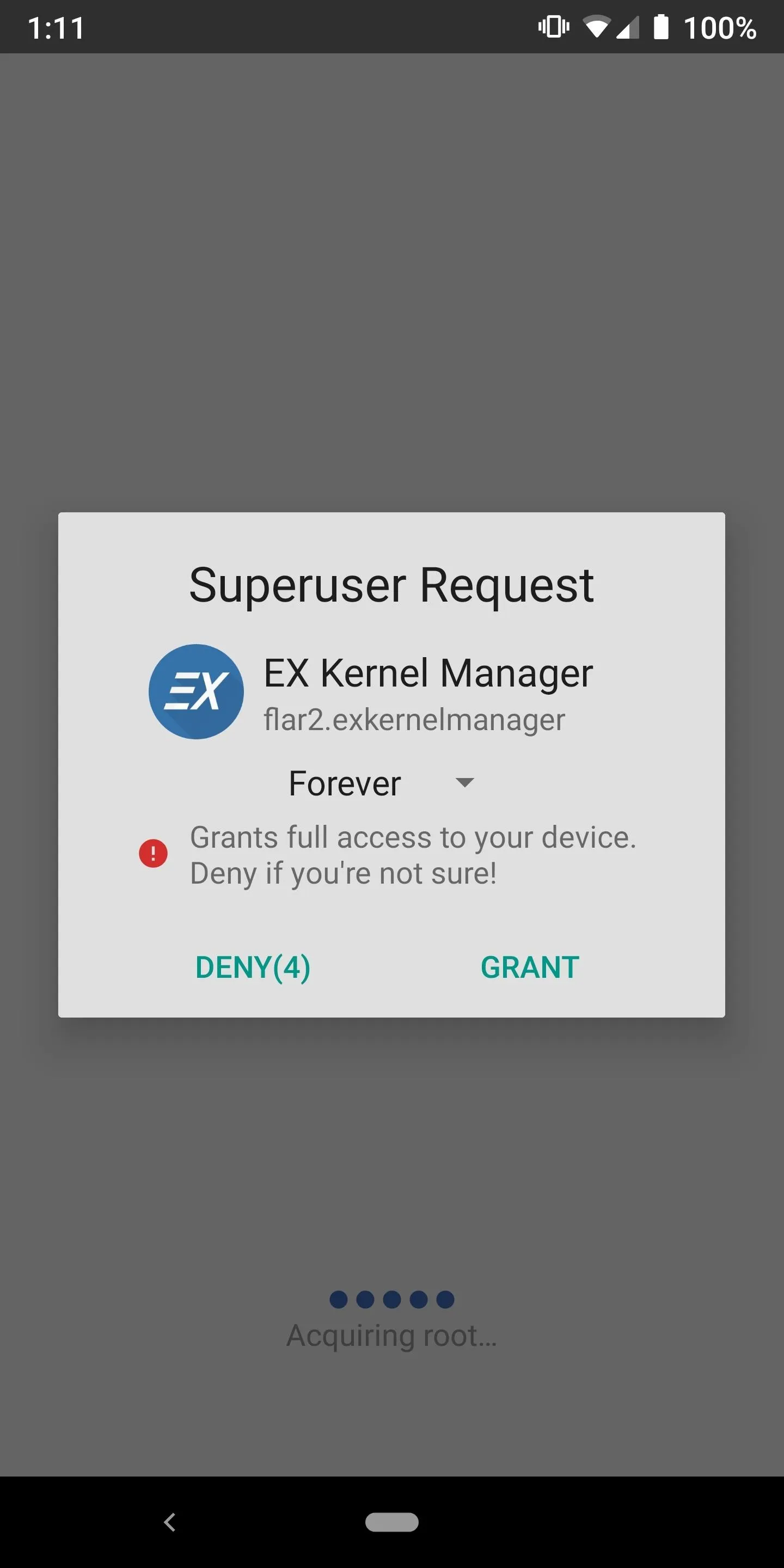
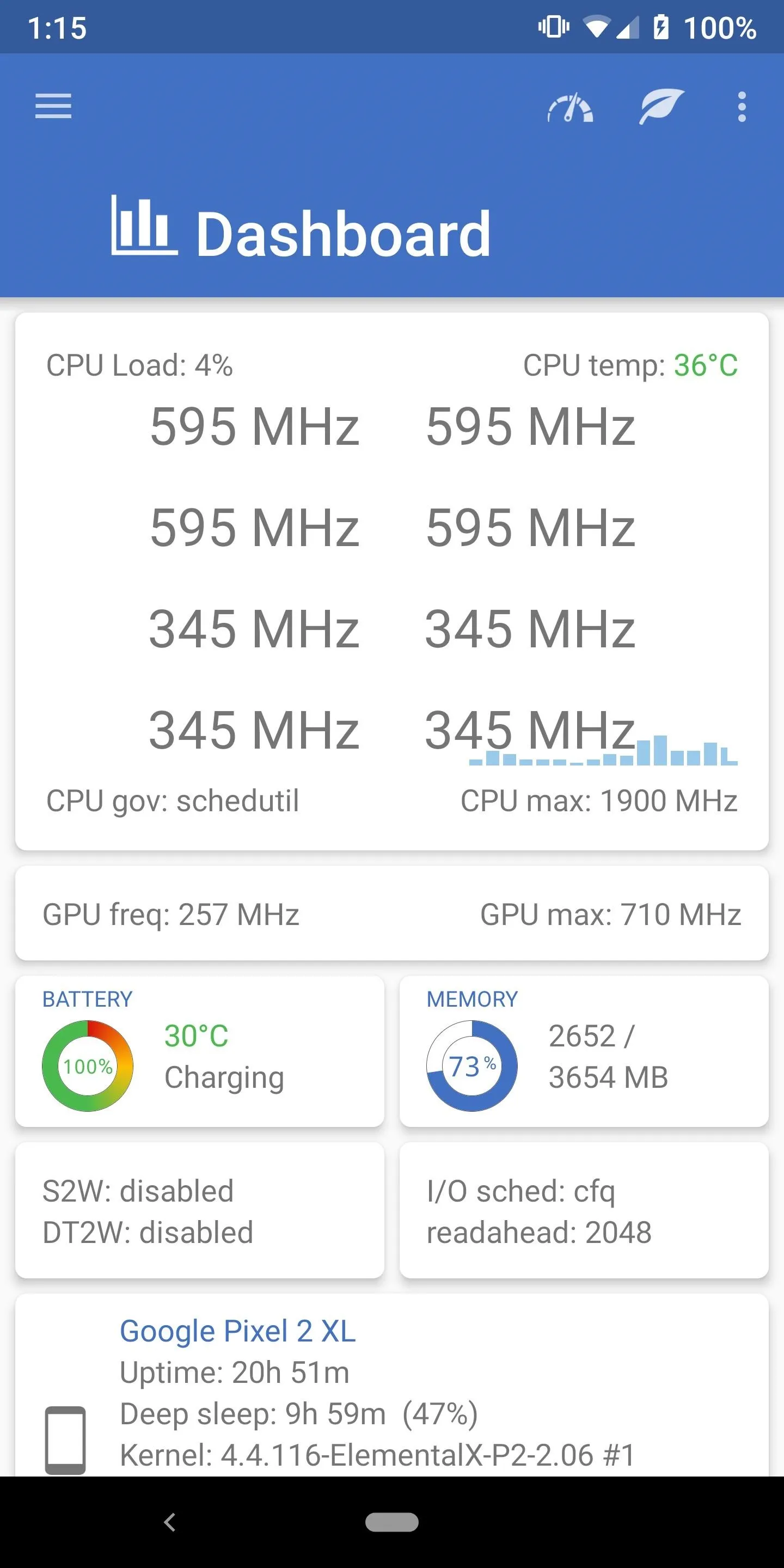
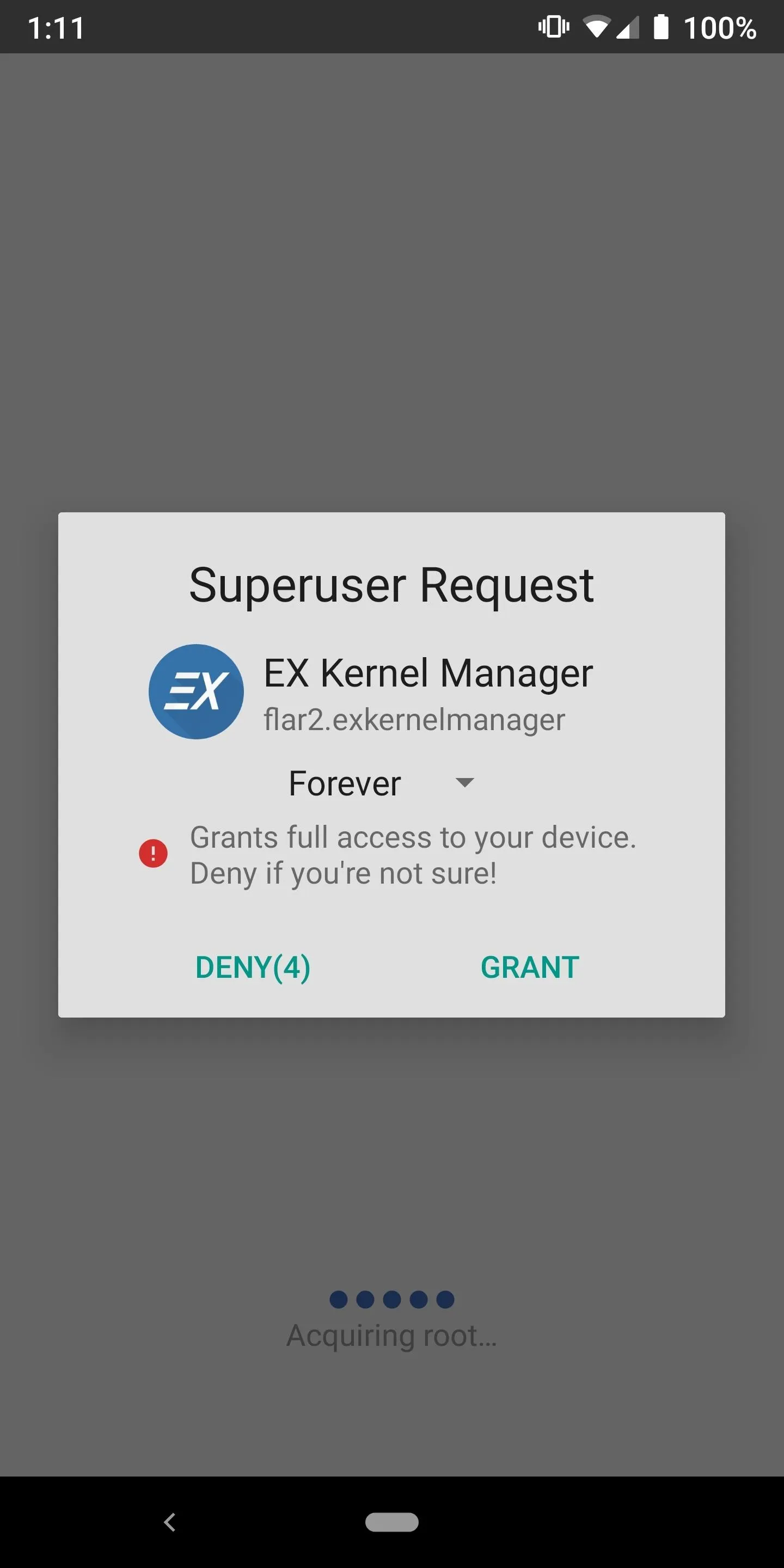
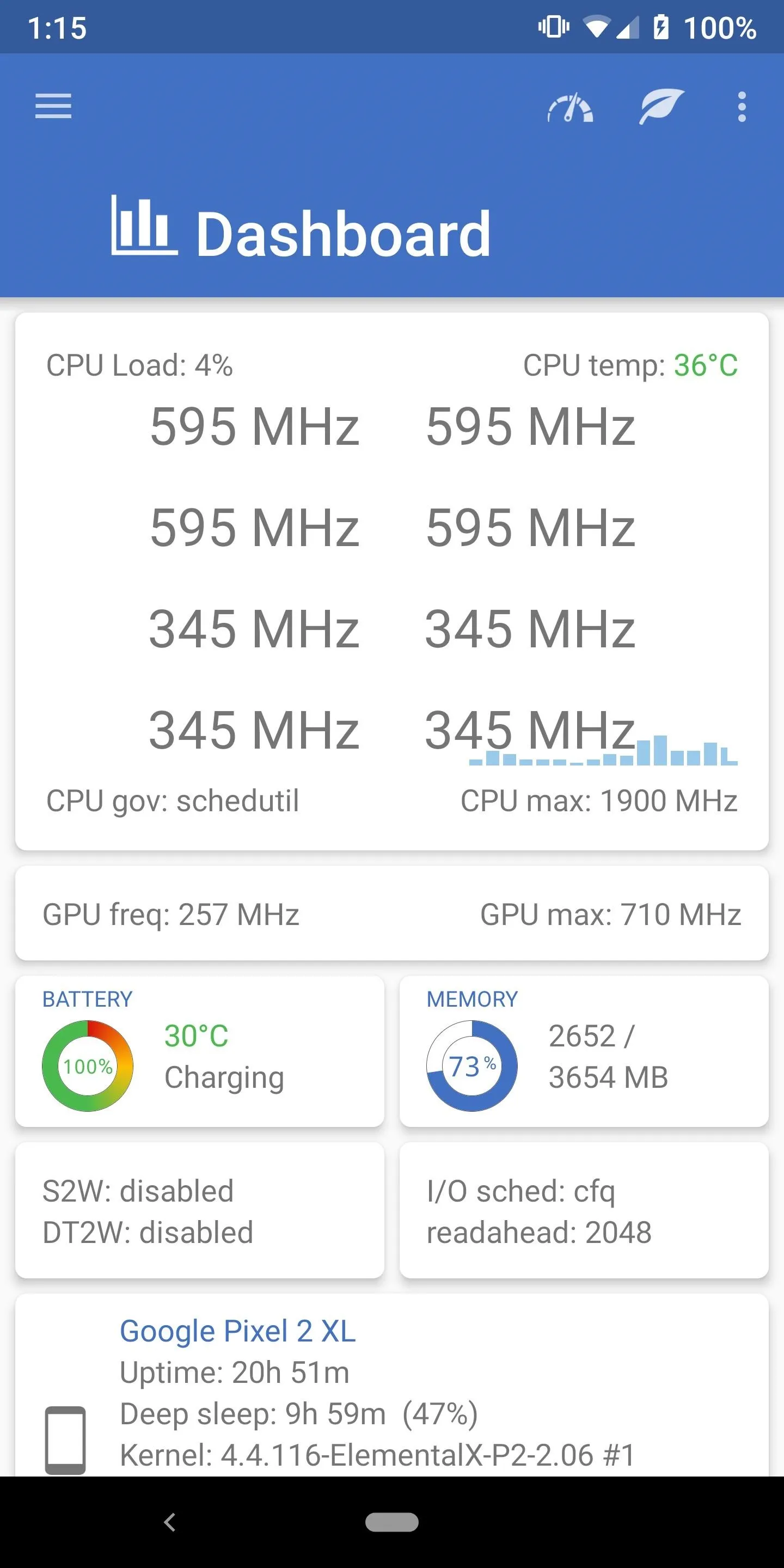
Step 5: Switch to Natural Mode
It would be helpful to head into the system settings for your device and tap the "Display" section. Tap "Advanced," then under the "Colors" setting you should make sure you are using the "Natural" option. It is advisable to do this before making any changes in the EX Kernel Manager app to ensure you start from the original calibration settings.
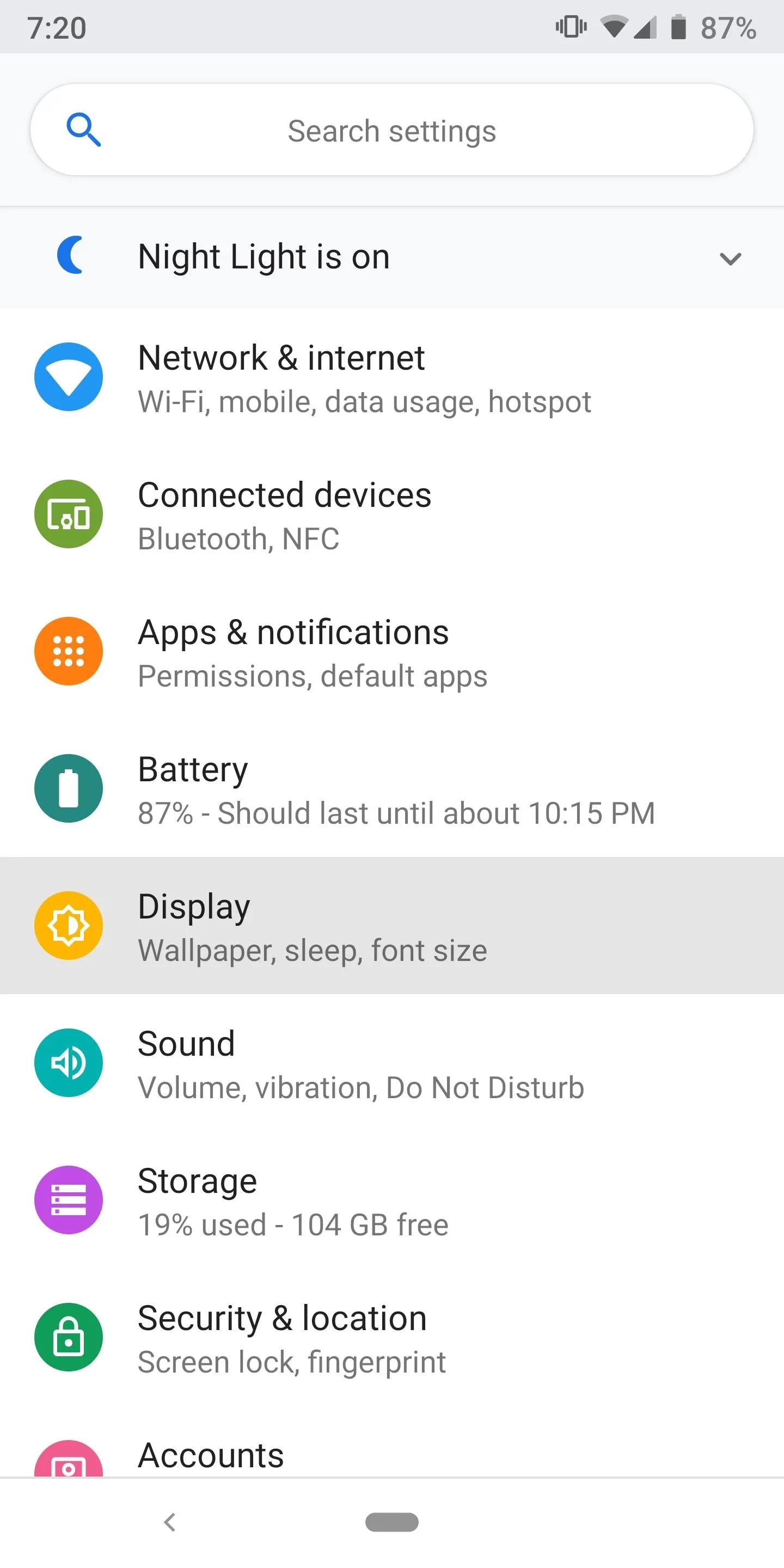
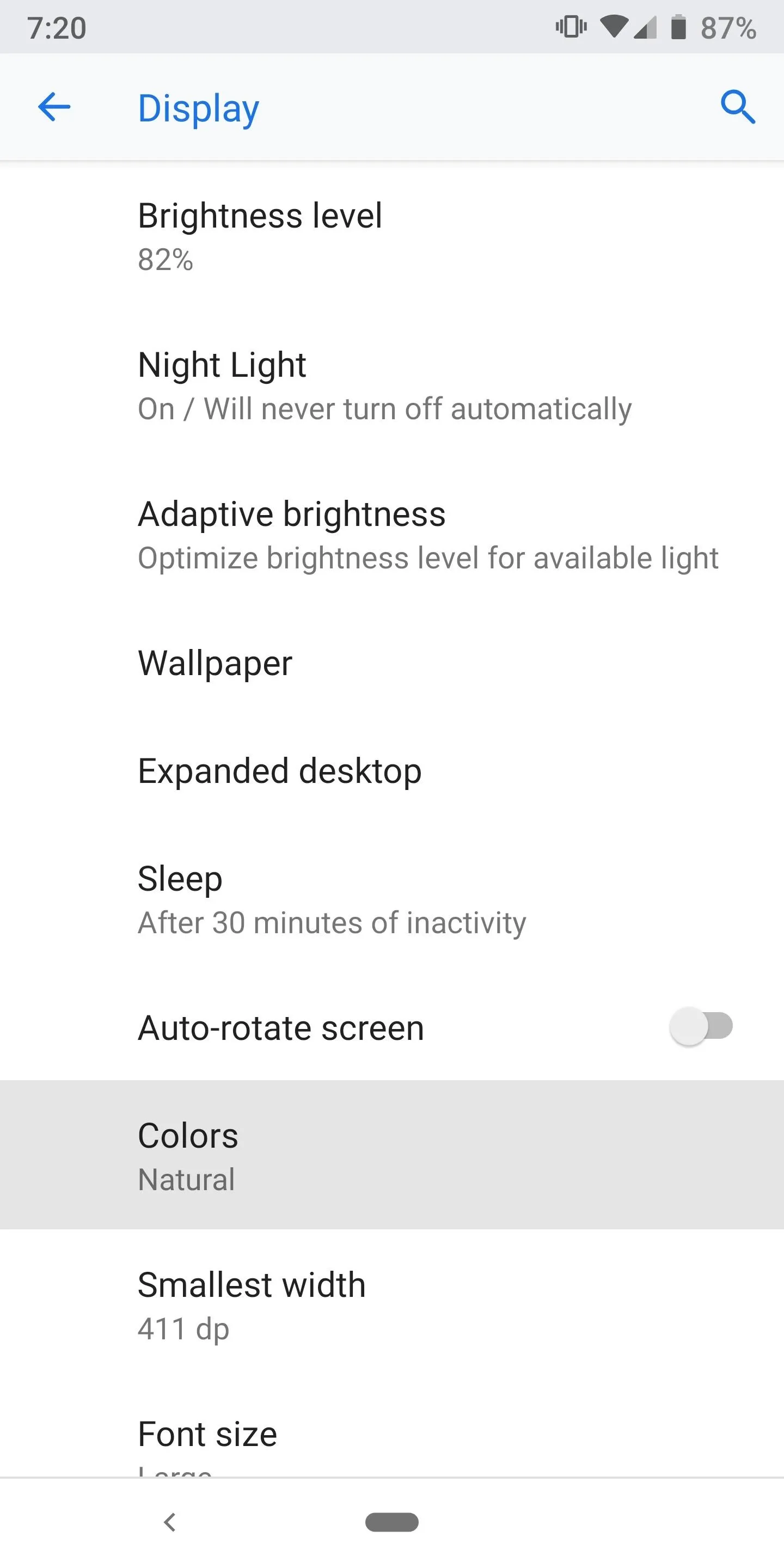
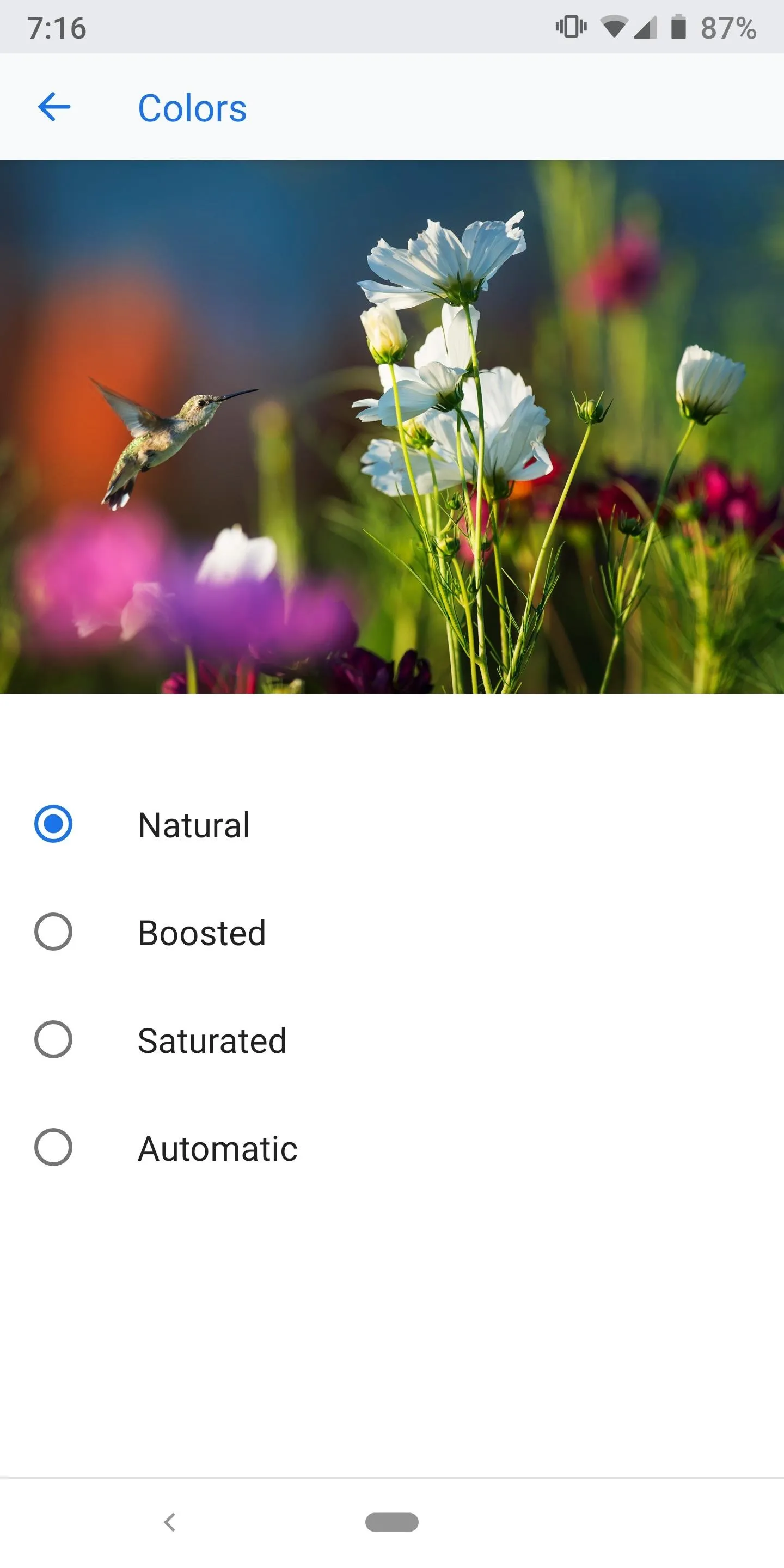
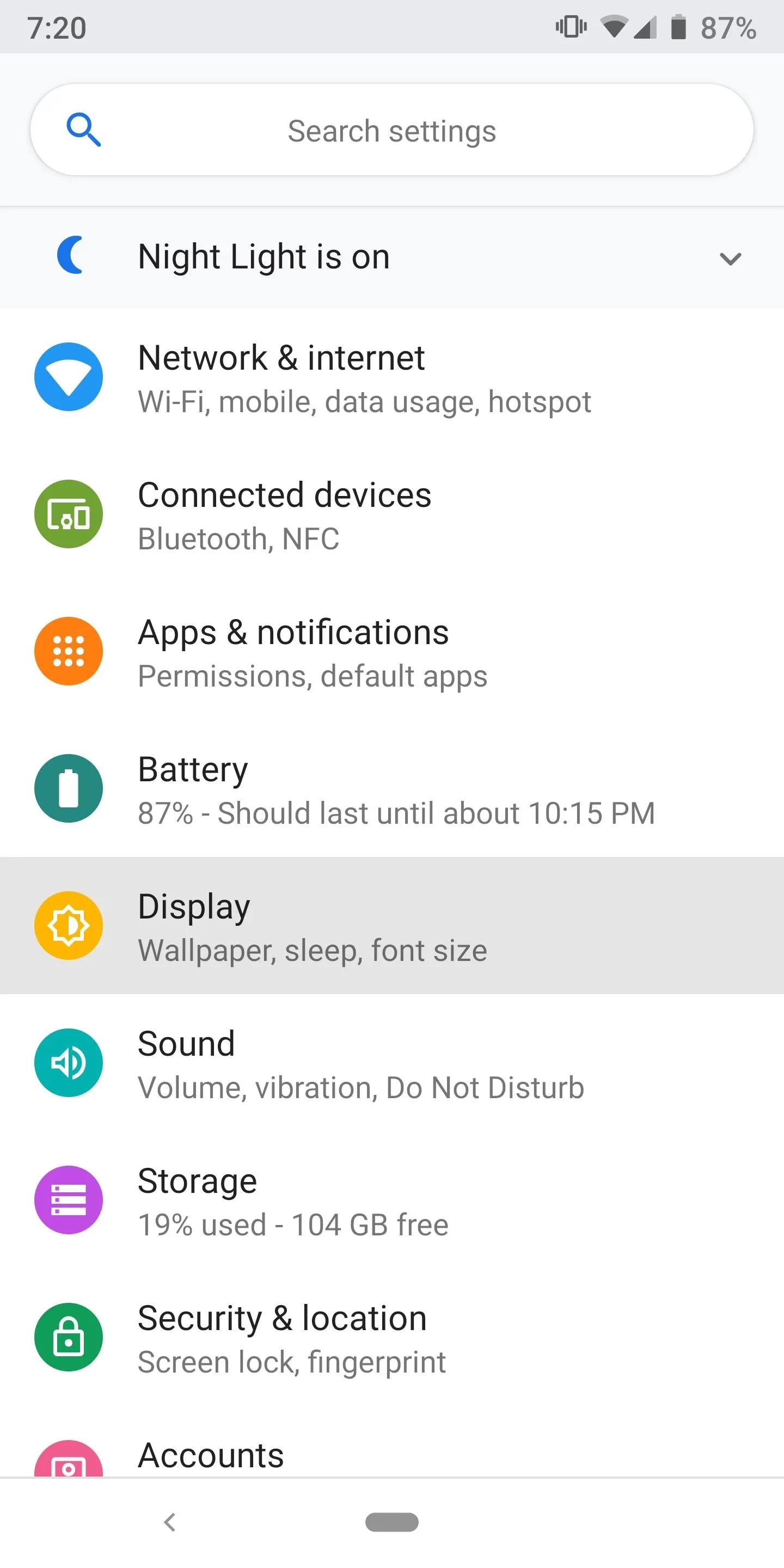
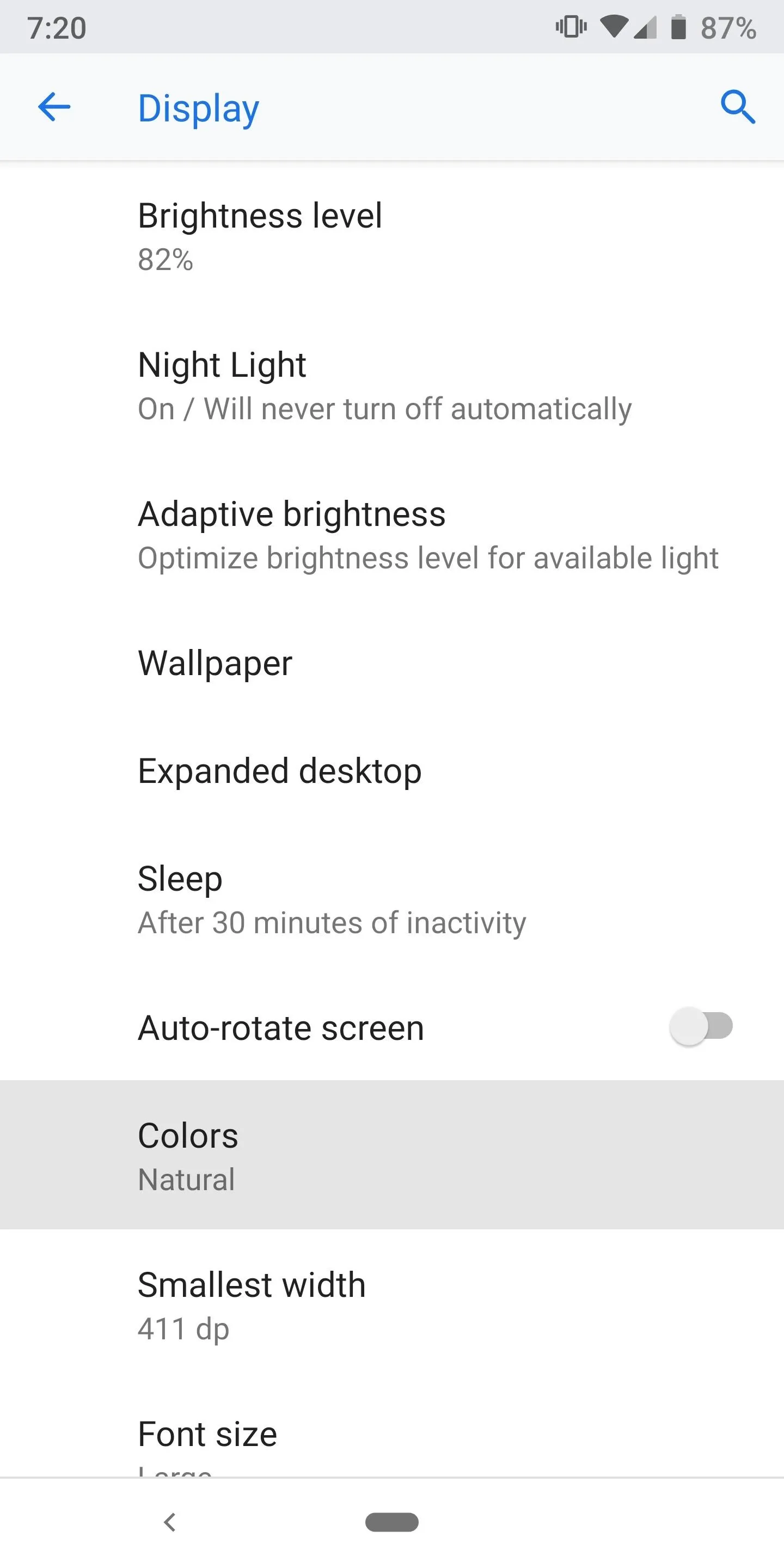
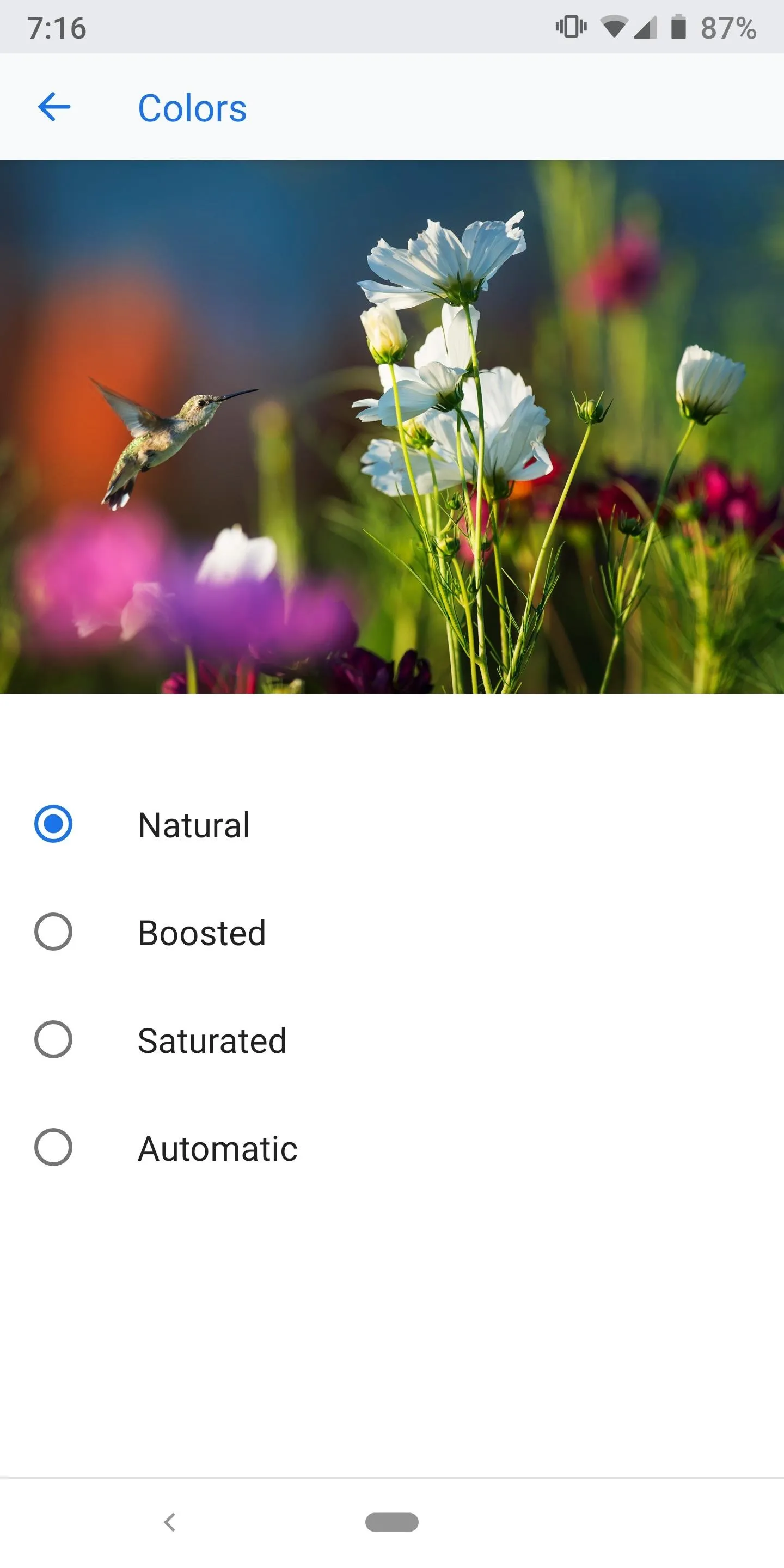
Step 6: Find the Advanced Color Control
Now you want to head back into the EX Kernel Manager app, and from the main dashboard, you want to tap the menu button on the left (hamburger menu). Next, tap "Graphics," and then "Advanced color control."
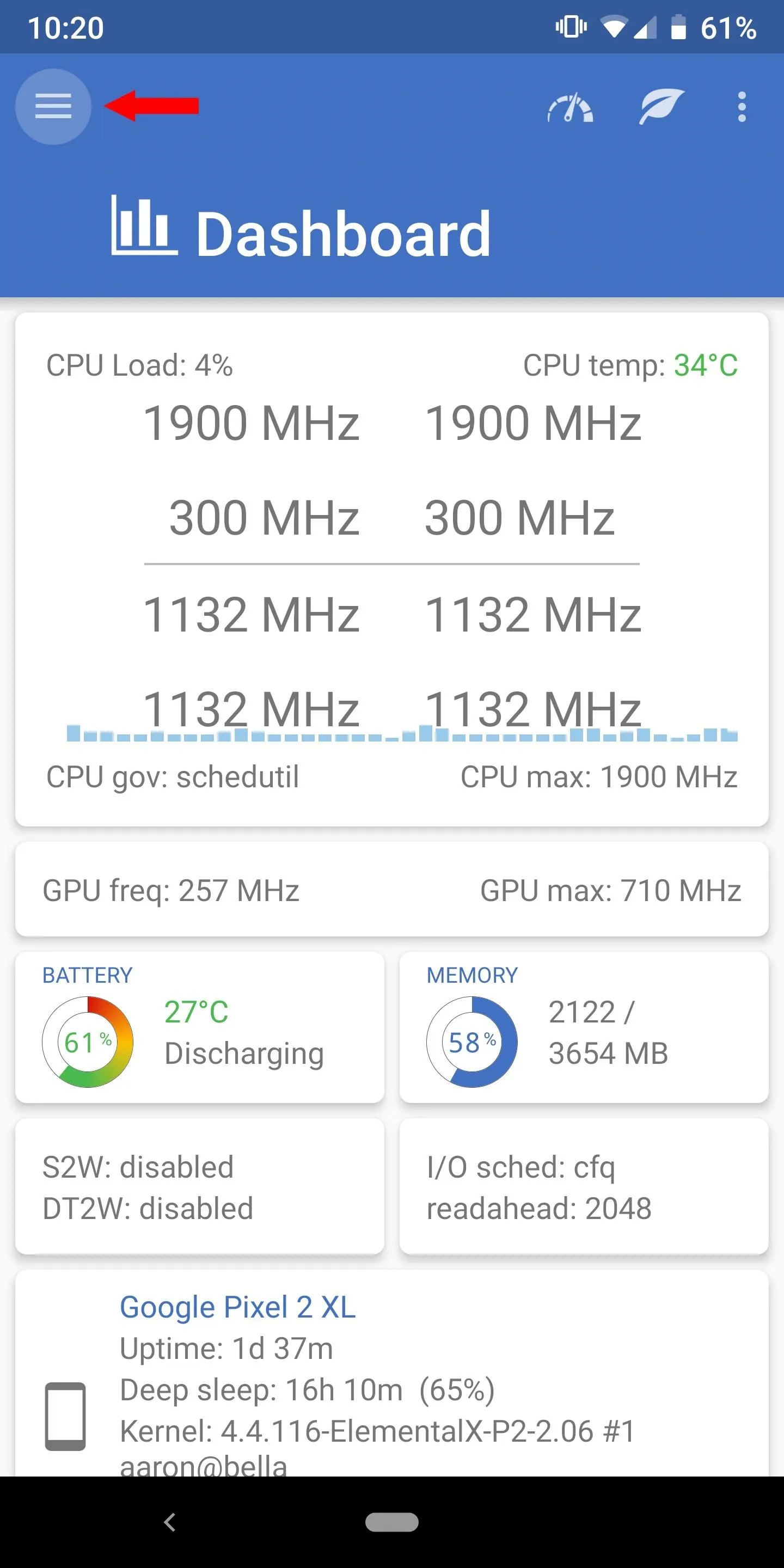
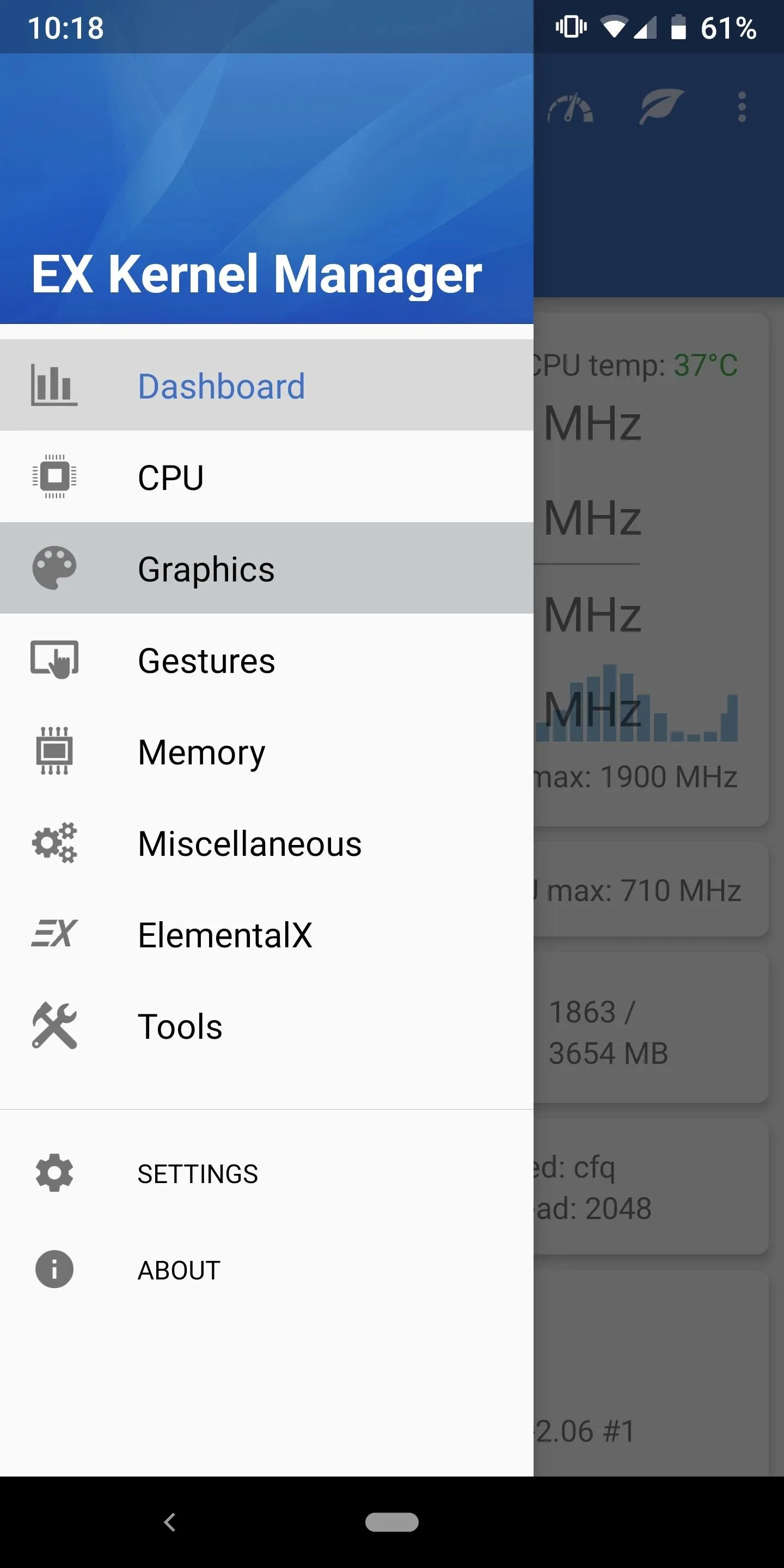
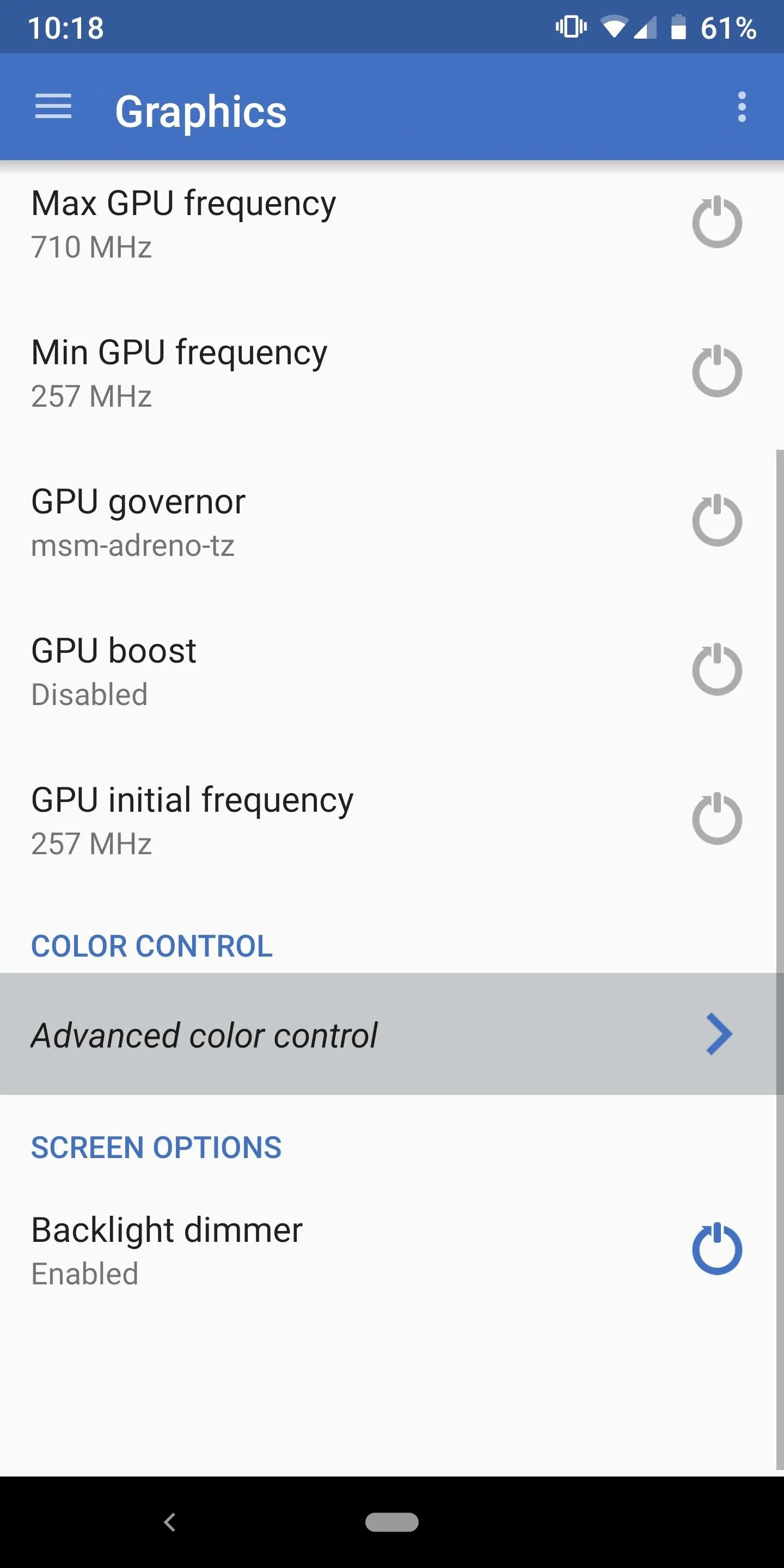
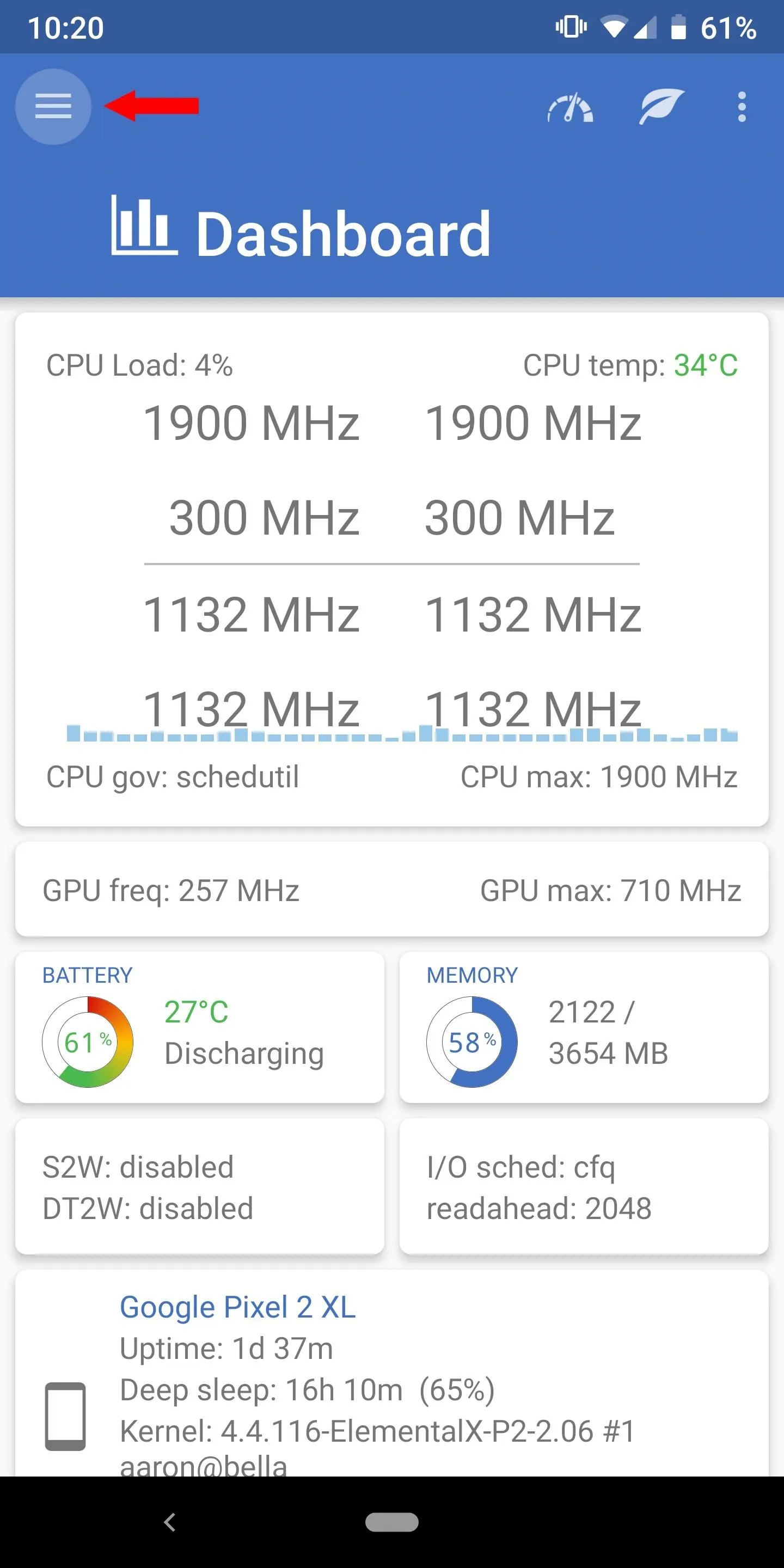
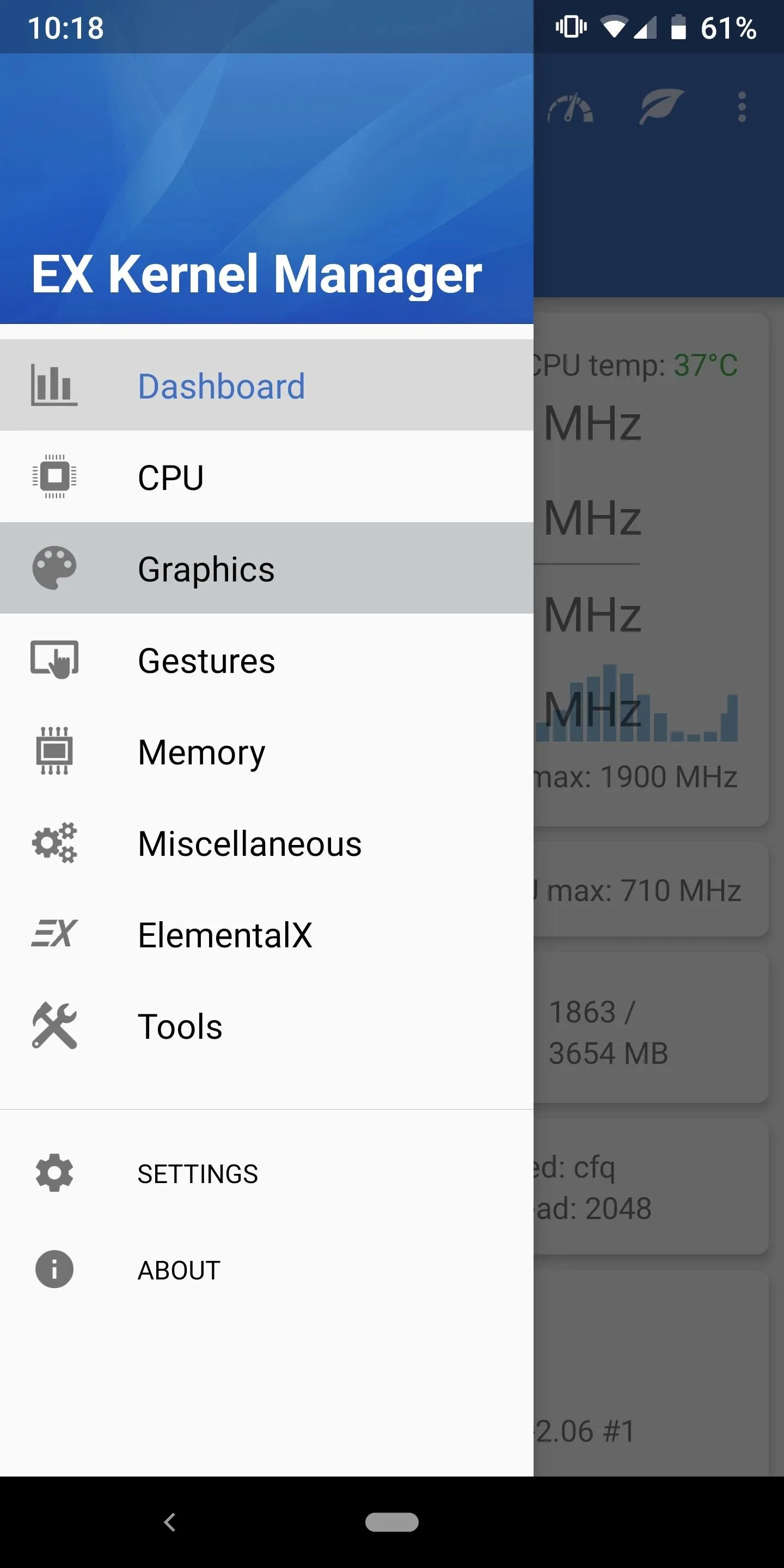
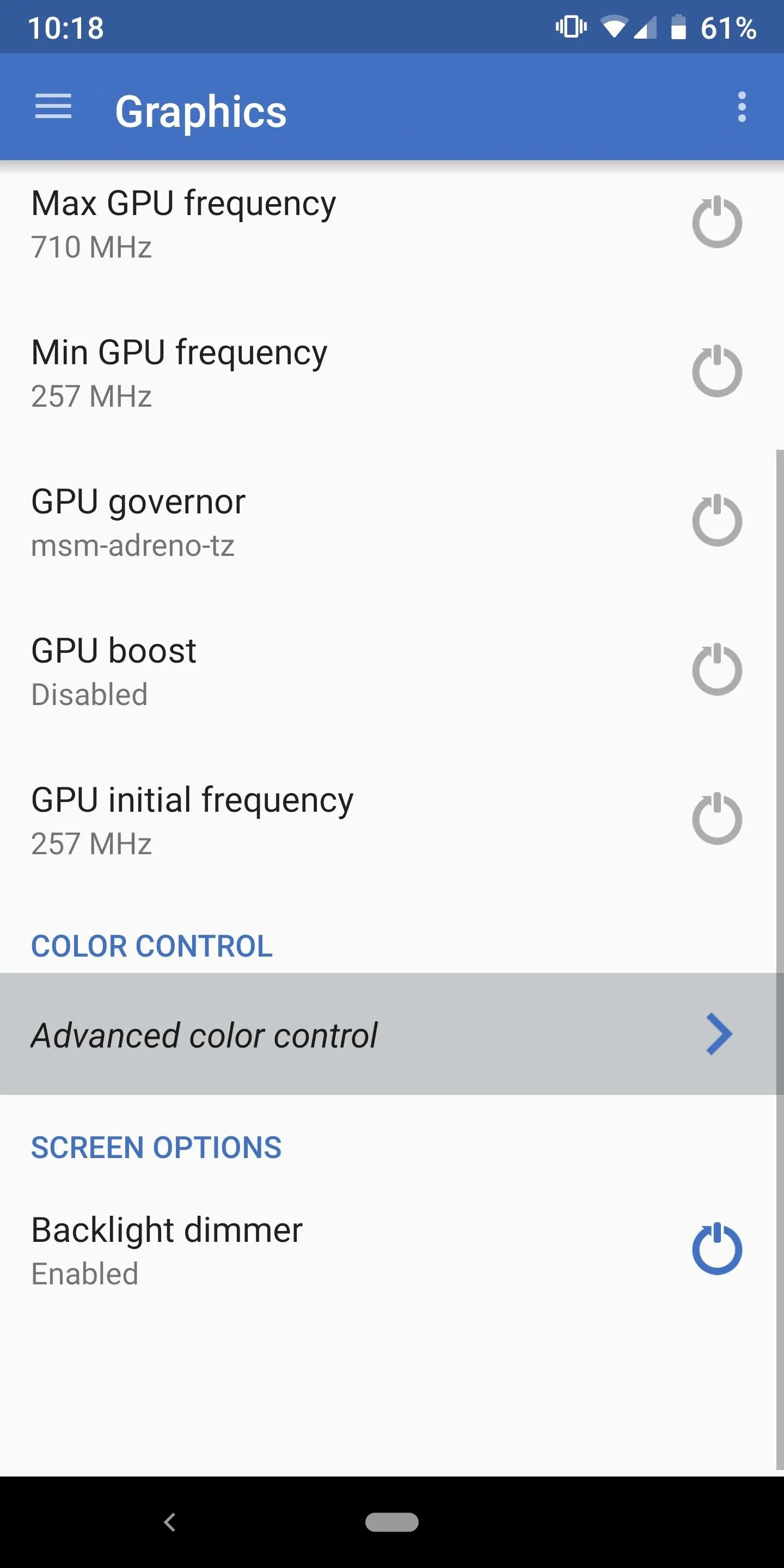
Step 7: Tweak the Display Colors
Now that you are on the main screen for calibrating the display, you will be presented with multiple settings that can be adjusted to your liking. We will explain each of these below, so you have a better understanding of what effect they have on your display.
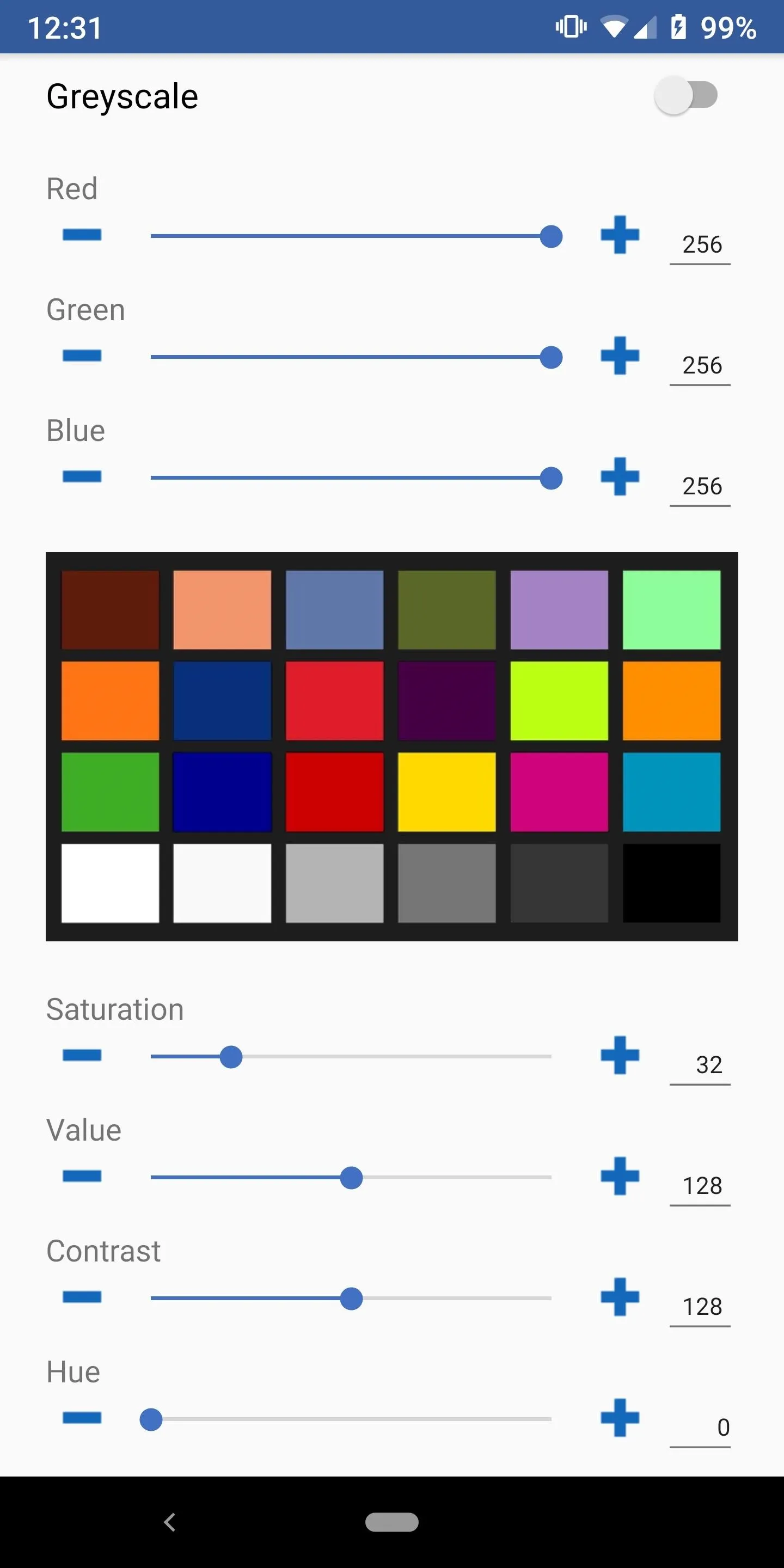
Tapping the initial image of the different colored squares will give you more images.
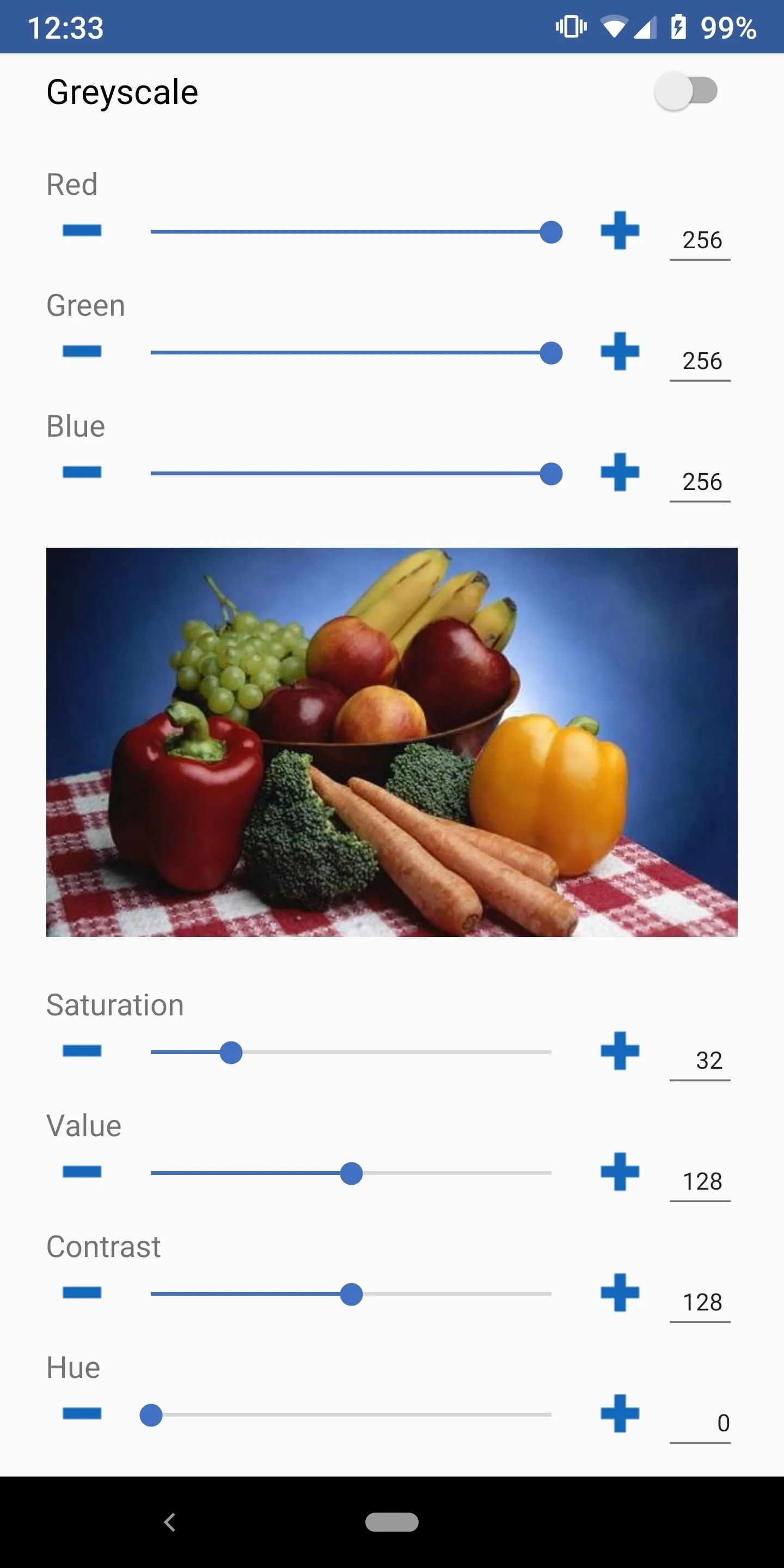
Now it's a bowl of fruits and vegetables!
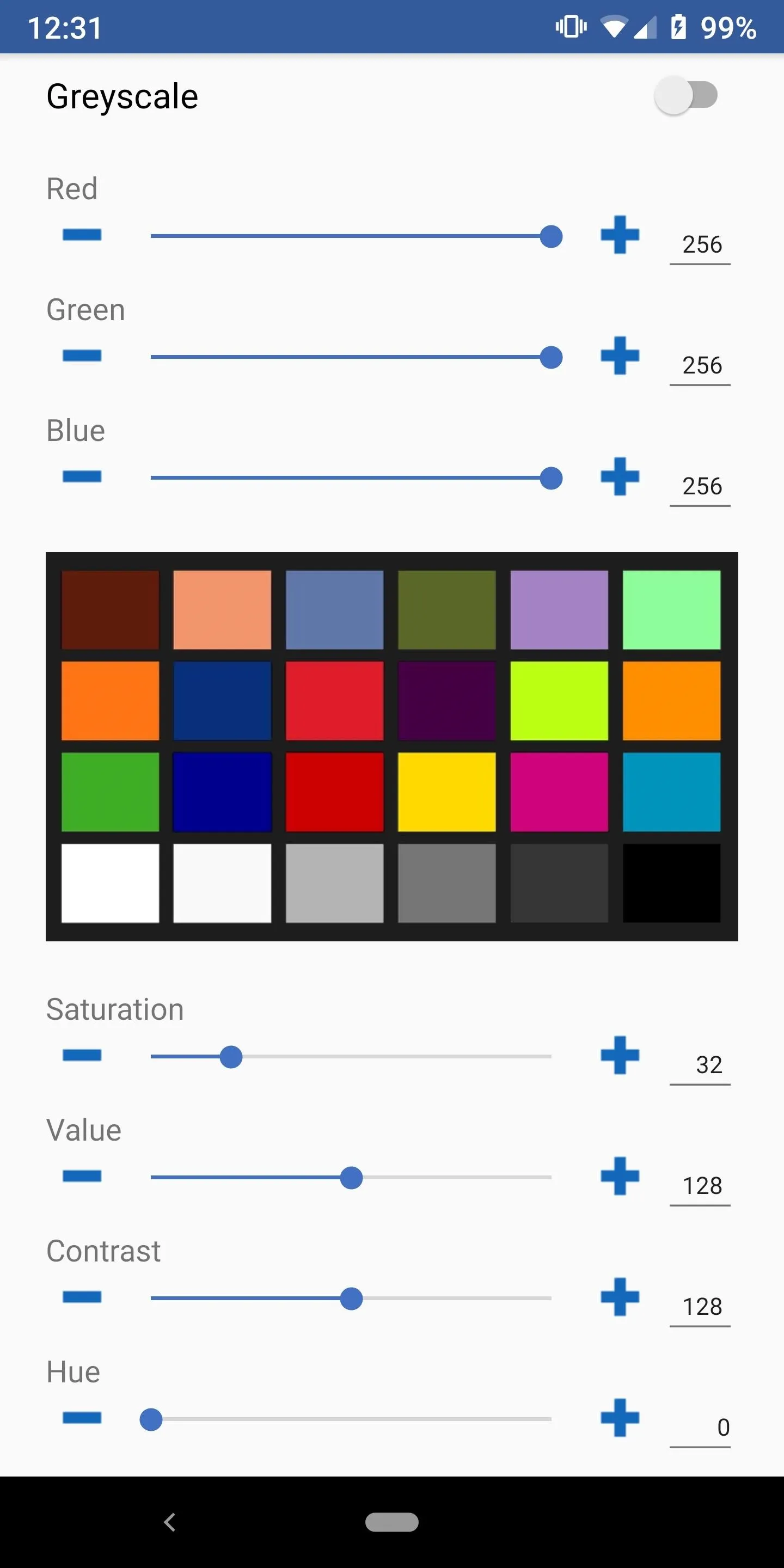
Tapping the initial image of the different colored squares will give you more images.
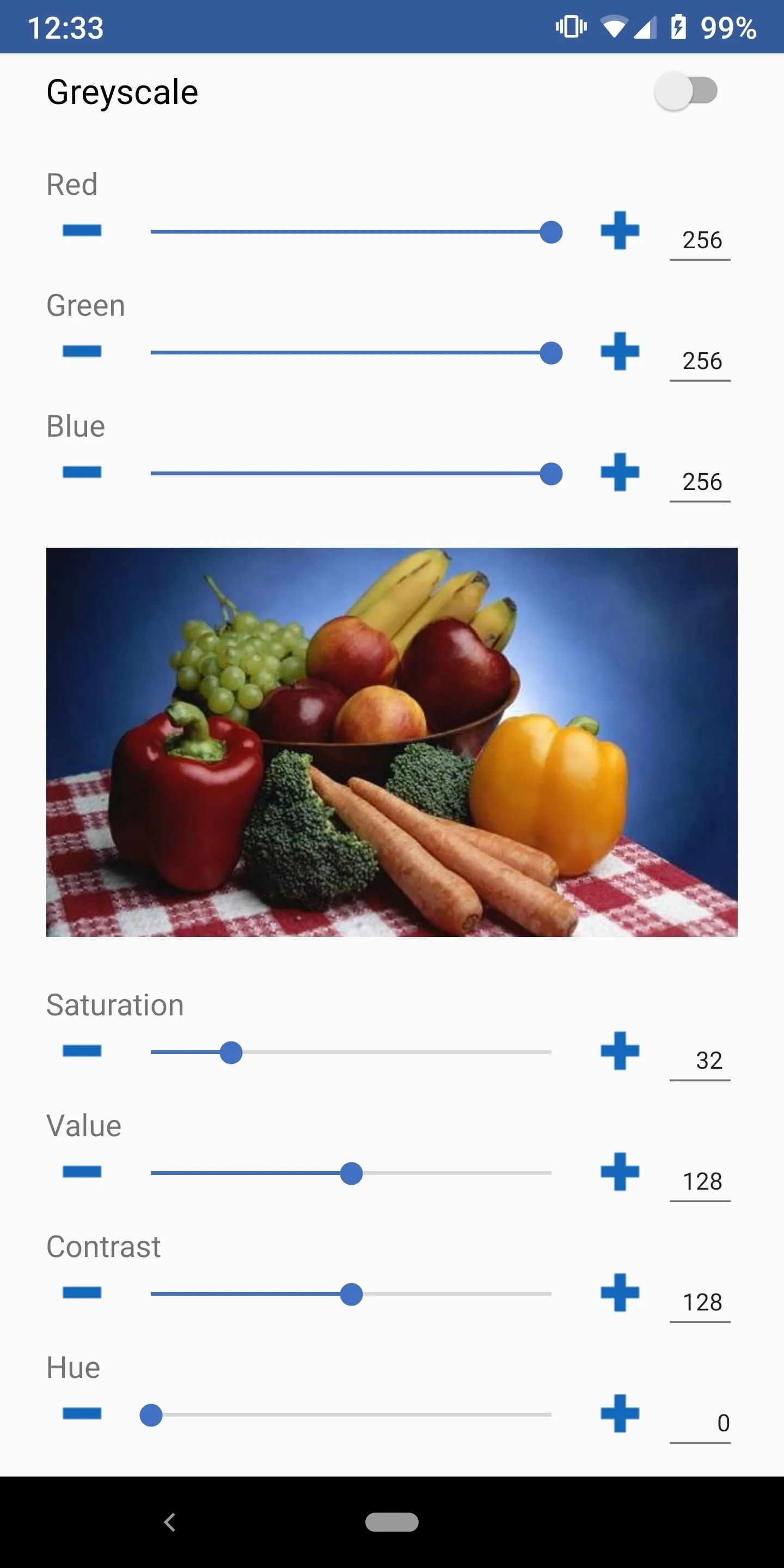
Now it's a bowl of fruits and vegetables!
Greyscale
This option will turn your display into a gray and white mode not typically useful for fine tuning your RGB colors. It could have its uses in some cases, but for most, this is an unneeded option that you can leave turned off.
RGB
Red, green, and blue colors all have values of 256 by default and can go all the way down to 0. Adjusting these values will increase or decrease the intensity level of these colors, making a warmer or cooler display temperature.
Saturation
Most smartphone manufacturers like to crank this number up to create those extremely vibrant display colors that we have become so accustomed to seeing now. Setting it too low might give you the "washed out" natural look, while setting it too high can create a sunburn type effect on the colors, especially when it comes to human skin tones. The default value is set at 32.
Value
Adjusting this setting allows for control over the lightness or darkness of the colors being displayed. This can have an effect on how dark or how light the RGB colors can appear on the screen. Setting this too low will make even the brightest colors dark, while setting it too high can mess up the white balance of the display. The default value is set at 128.
Contrast
The ratio of the brightest color to the darkest color. This directly controls how intense the white balance and black balance levels will appear on the display. The default value is 128.
Hue
If you have some degree of colorblindness, you can try this setting to make the colors match more closely to how you see certain colors. However, this is a setting that will probably stay untouched by most when tweaking the display for personal use. The default value is set at 0.
Our Custom Color Profile
We like a warmer colored display with just the right amount of saturation to make things look and feel great. You can use our settings as a starting point (pictured below), or jump right in and begin making your own changes to create a unique custom profile. By the way, this color profile looks pretty great with night mode (Night Light) activated using a lower level of intensity.
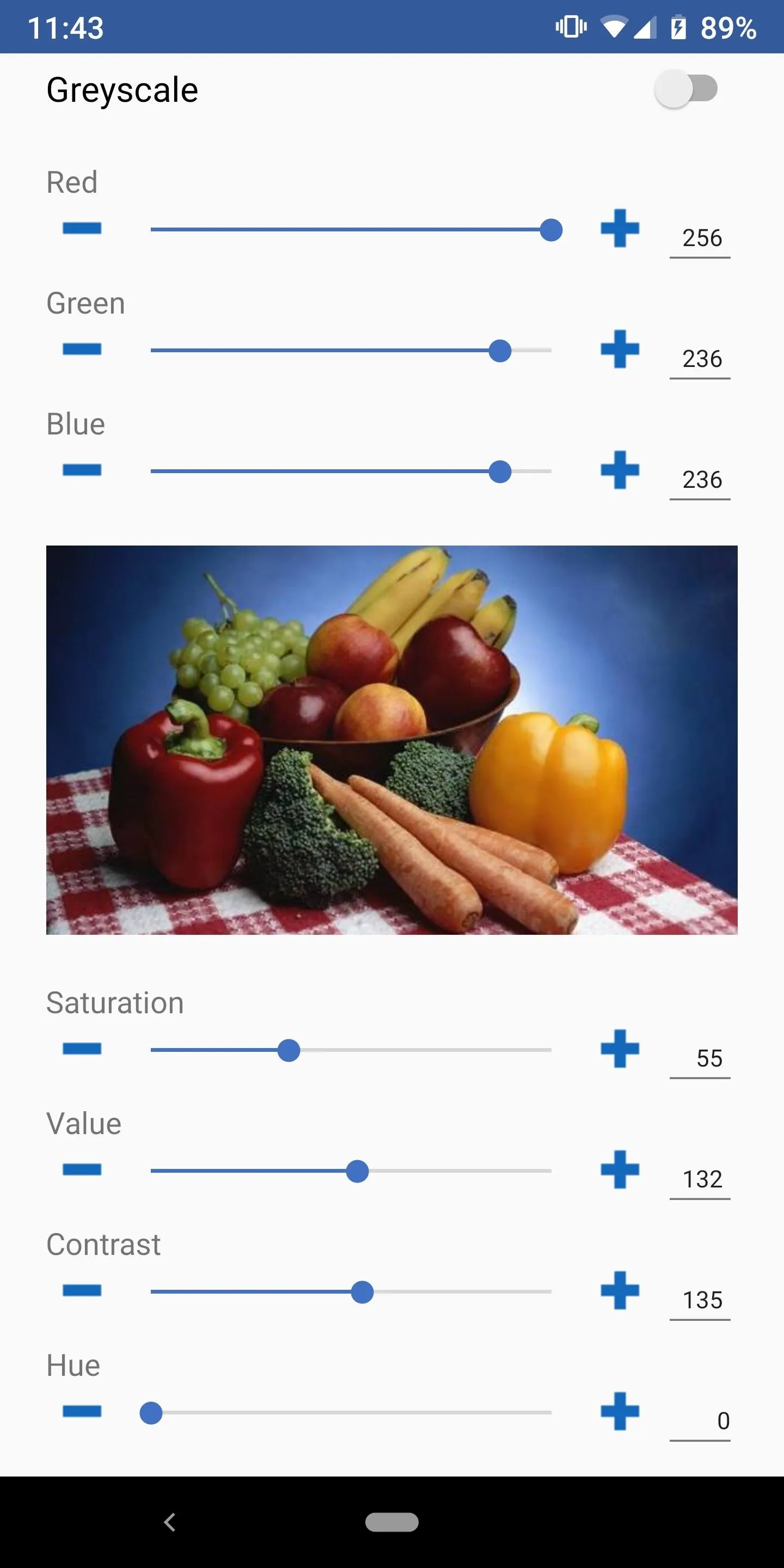
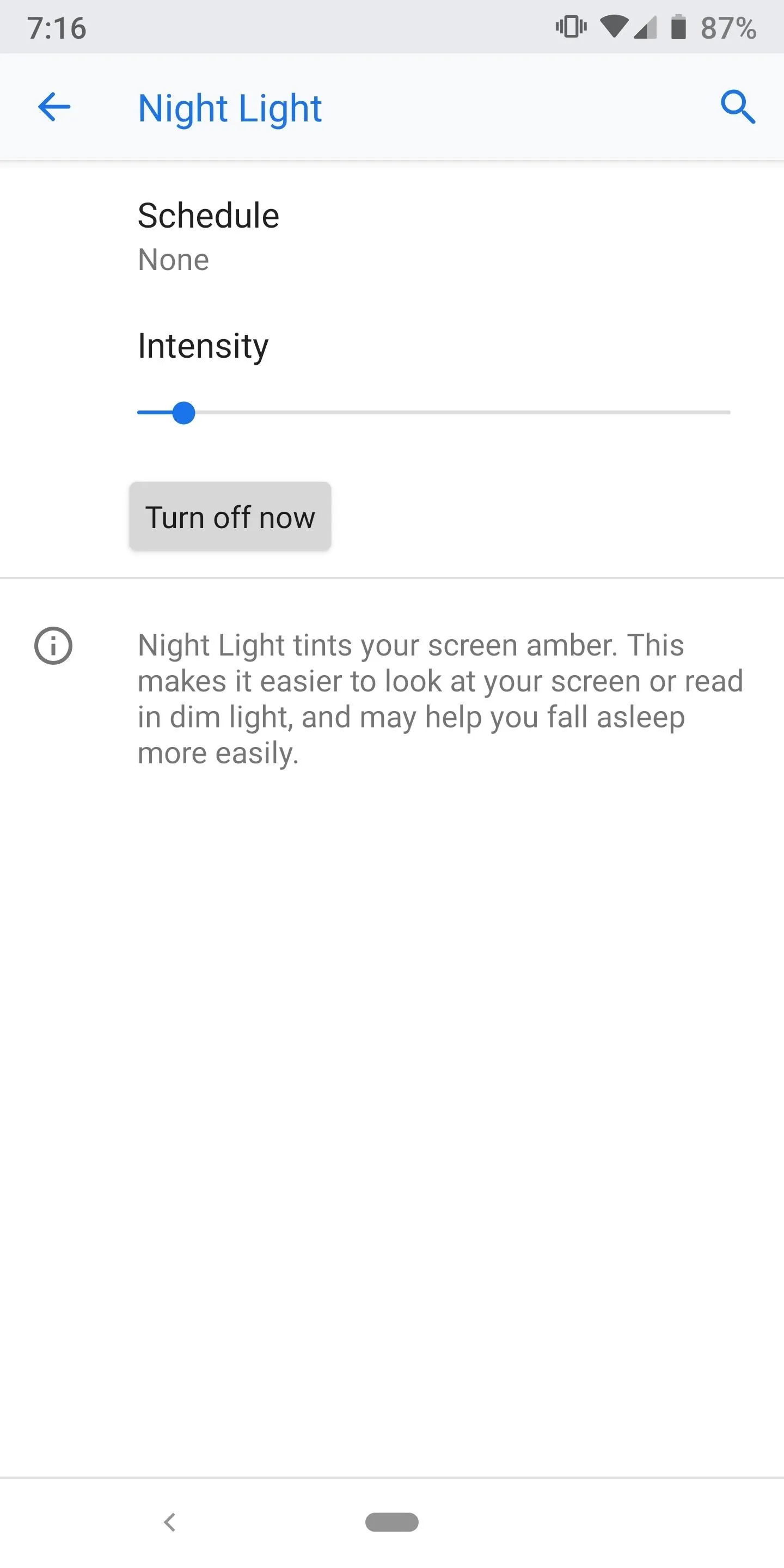
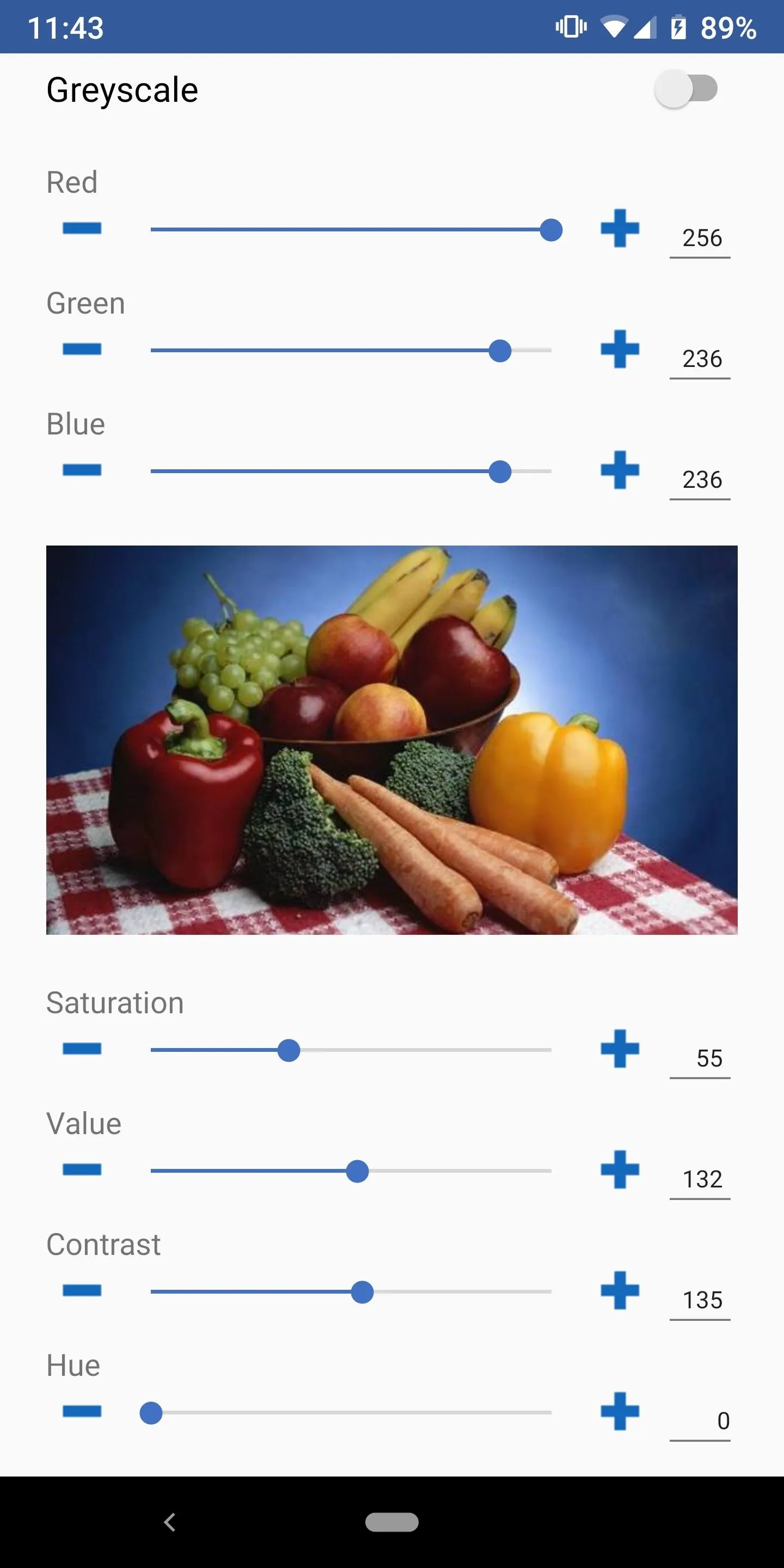
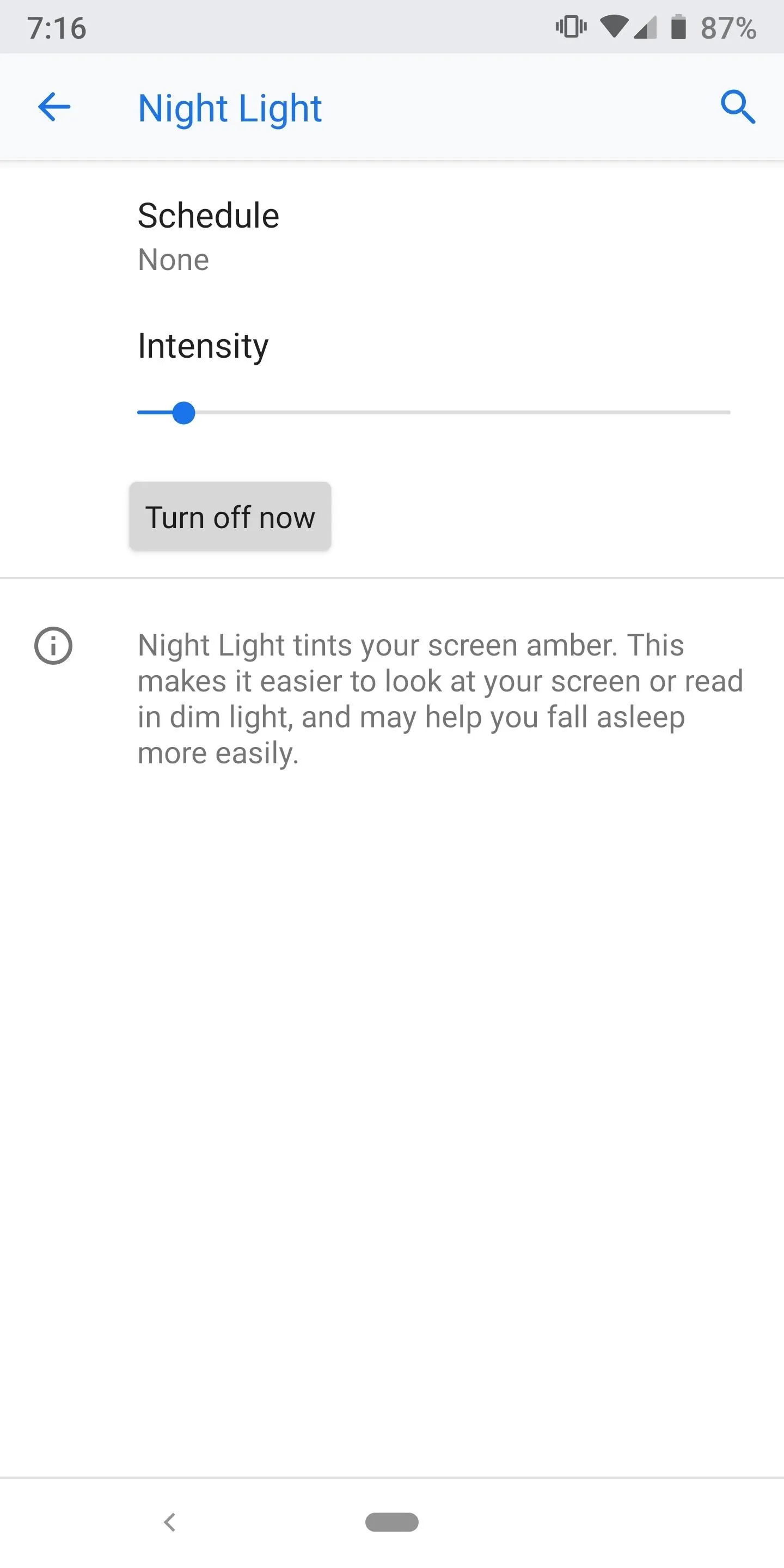
Step 8: Save Your Profile
Once you have the colors that work the best for your viewing experience, you want to make sure you have the option "Apply on boot" enabled. Once you have done that, tap the floating action button (plus sign) on the bottom right of the screen, then tap "Save profile." Give it any name you see fit and then hit the save button. Now your custom color profile has been saved to your internal storage for future use and can be accessed from the "Load profile" option.
The default folder location for the profiles is located in ElementalX\kcal_profiles. You can share these profiles with anyone who has access to the app or even save them on a cloud storage account for safekeeping. If at any time you want to revert to default settings, just tap the arrow icon next to the dot menu at the top right.
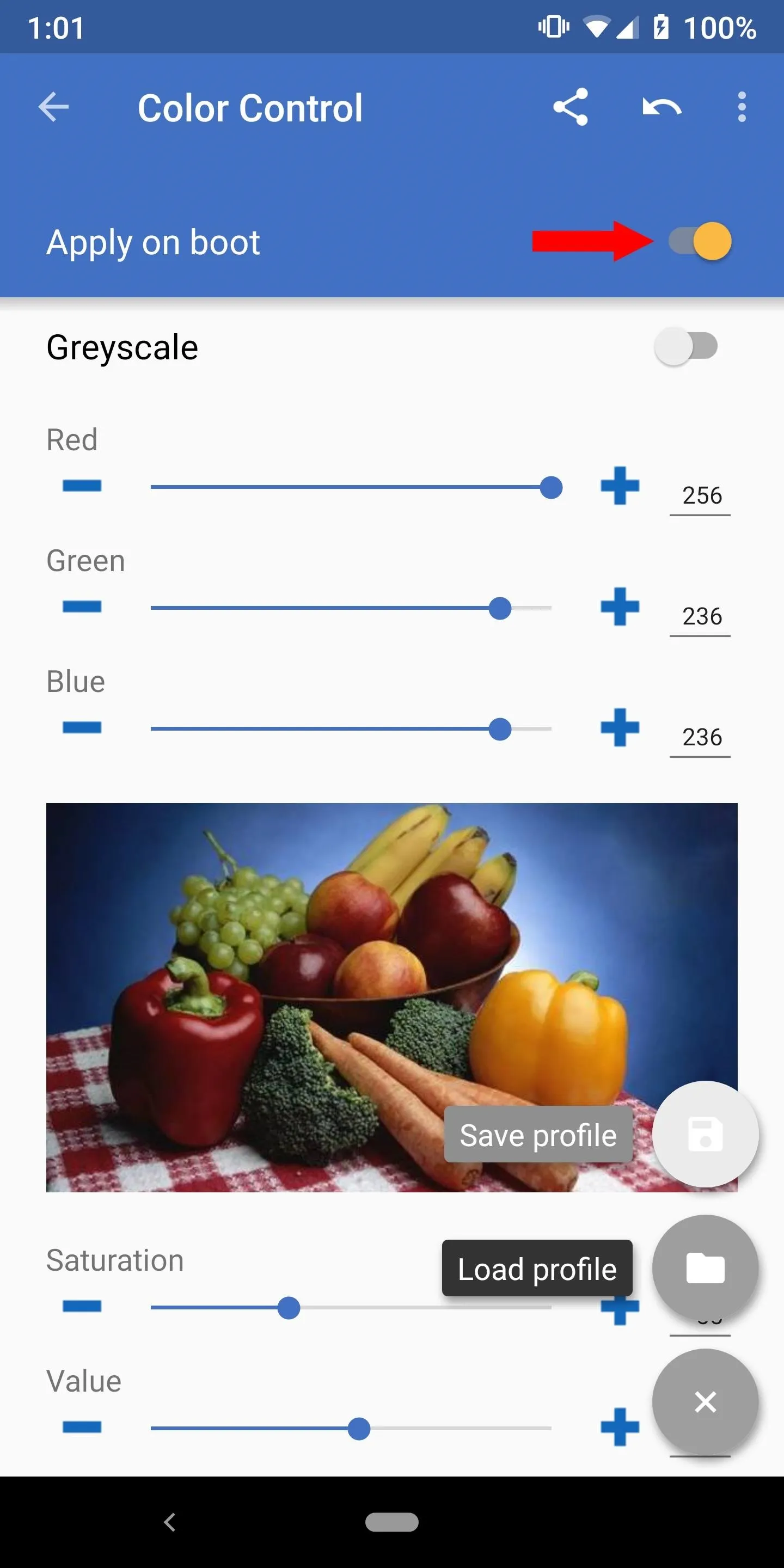
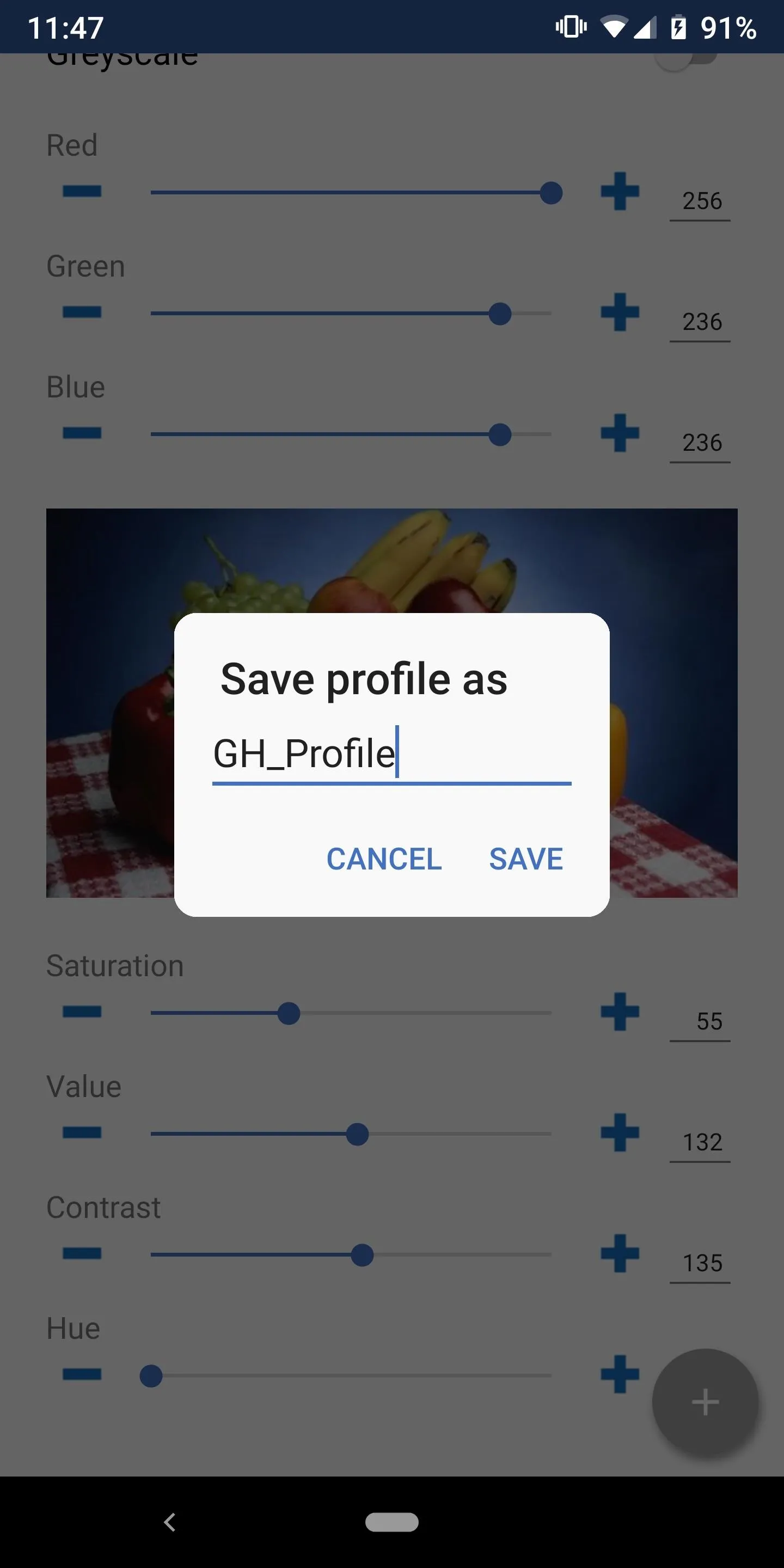
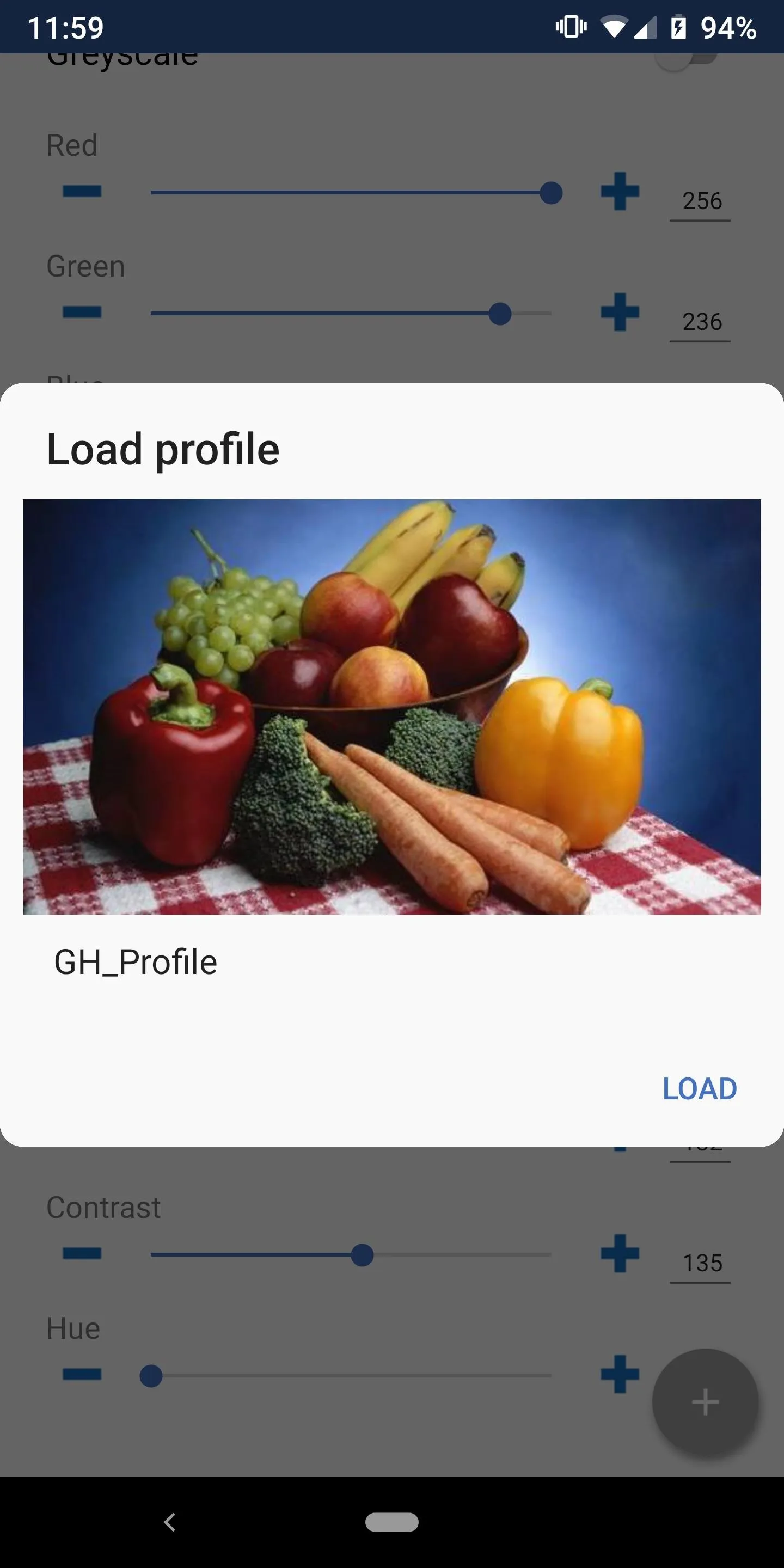
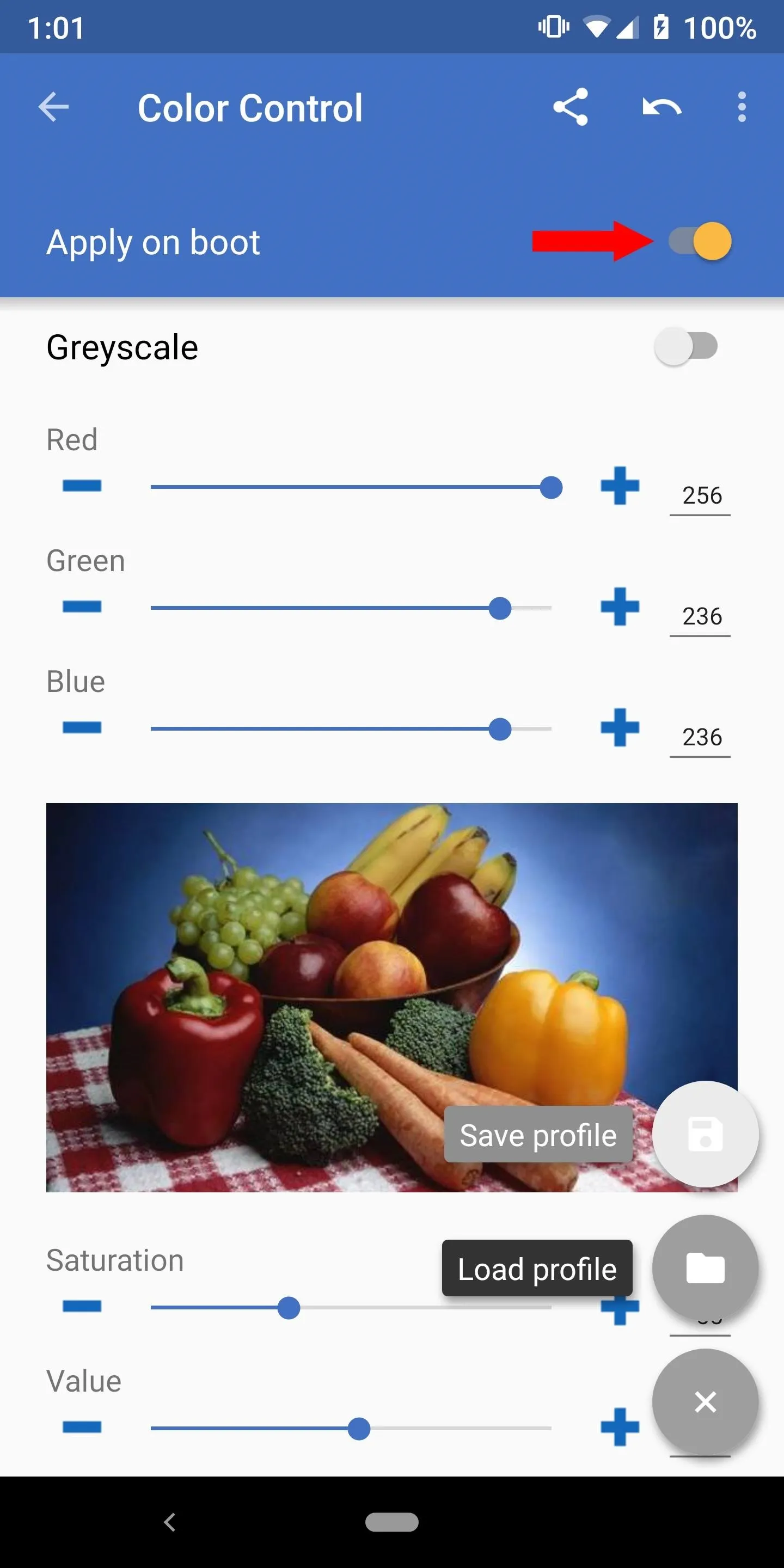
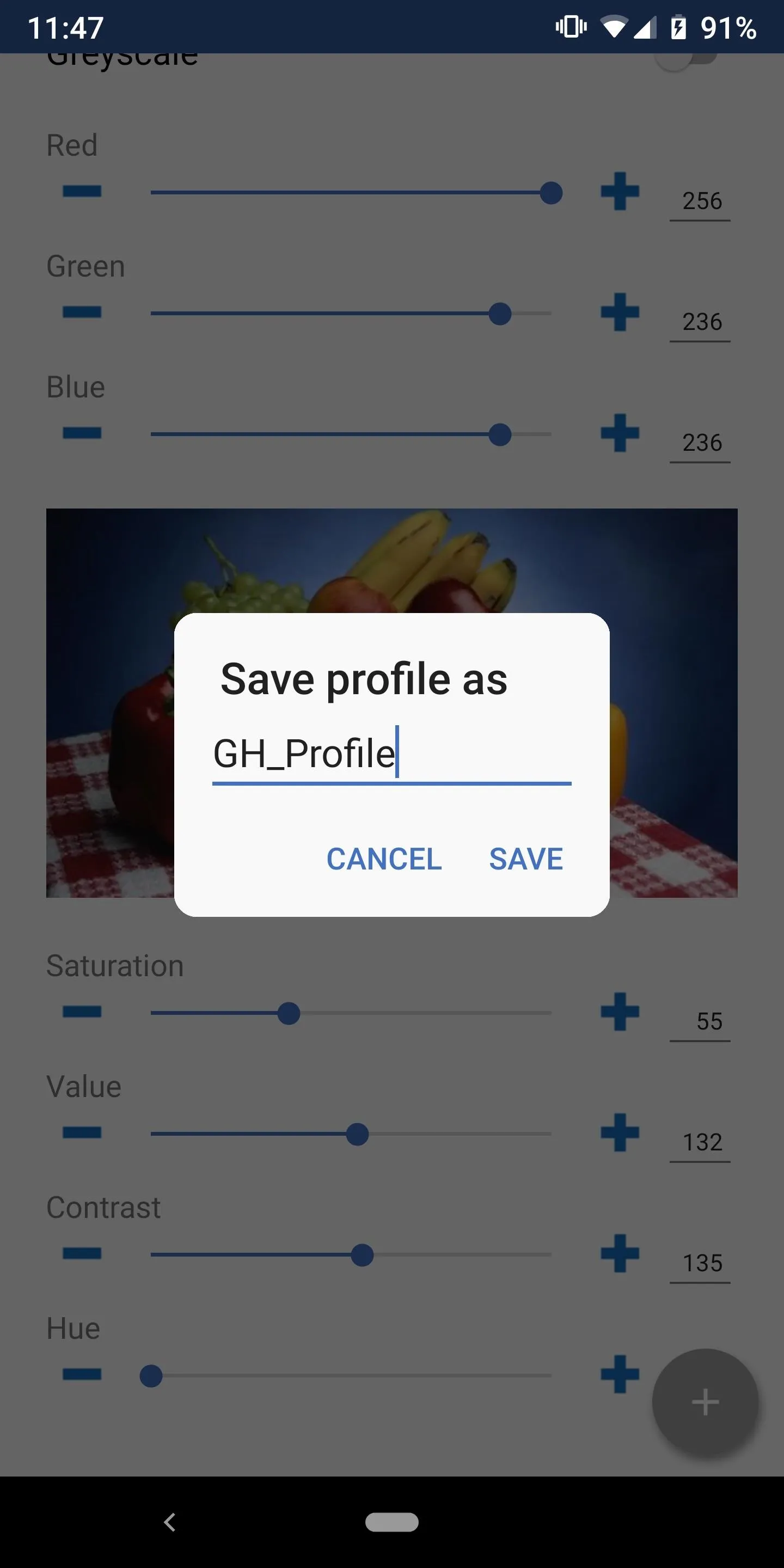
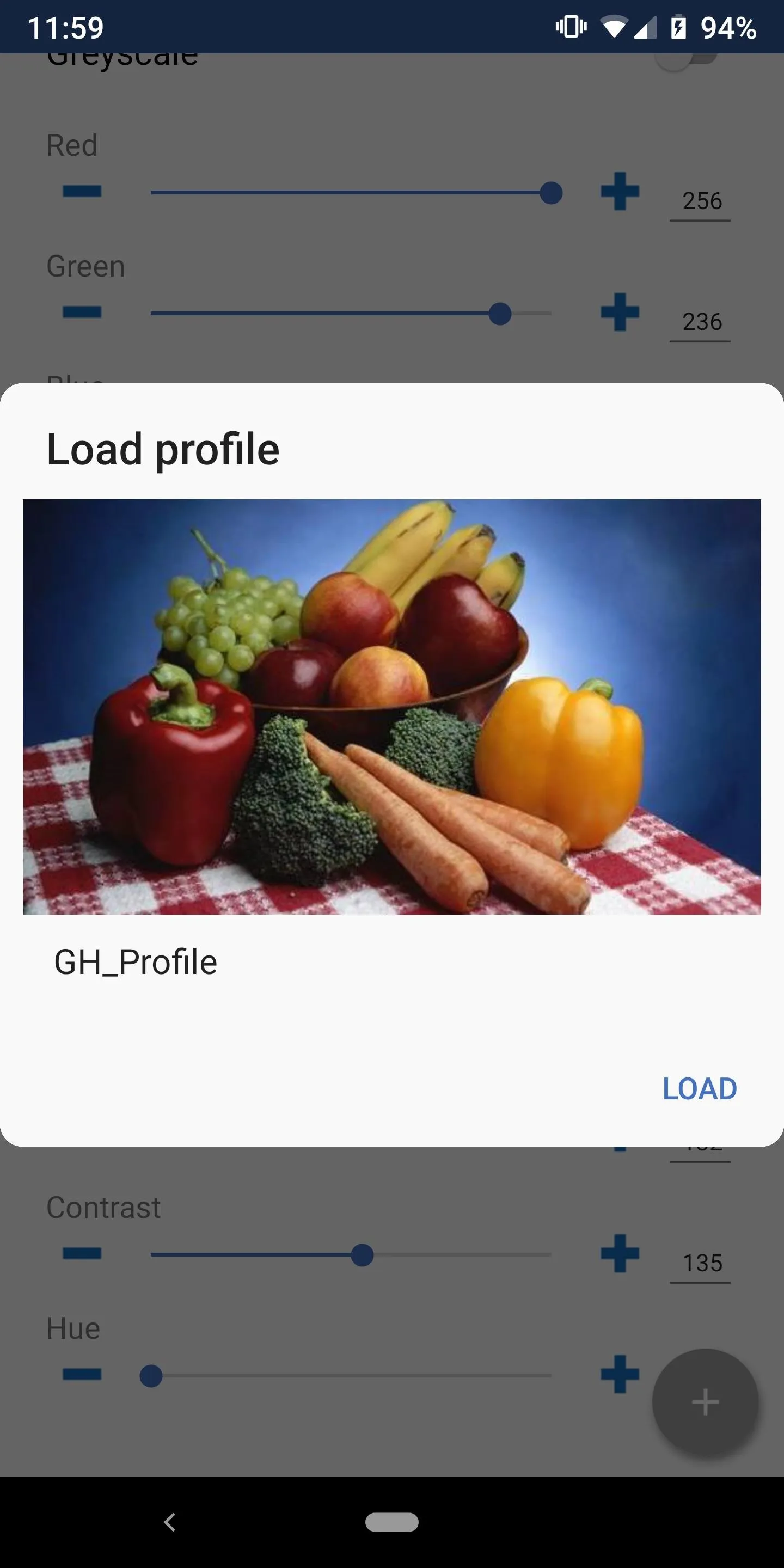
Now that you know how to tweak the display on your device you can make the perfect color profile for yourself. It's fast, easy to use, and you can have as many custom profiles as you want for all the situations that you require. Happy calibrating!
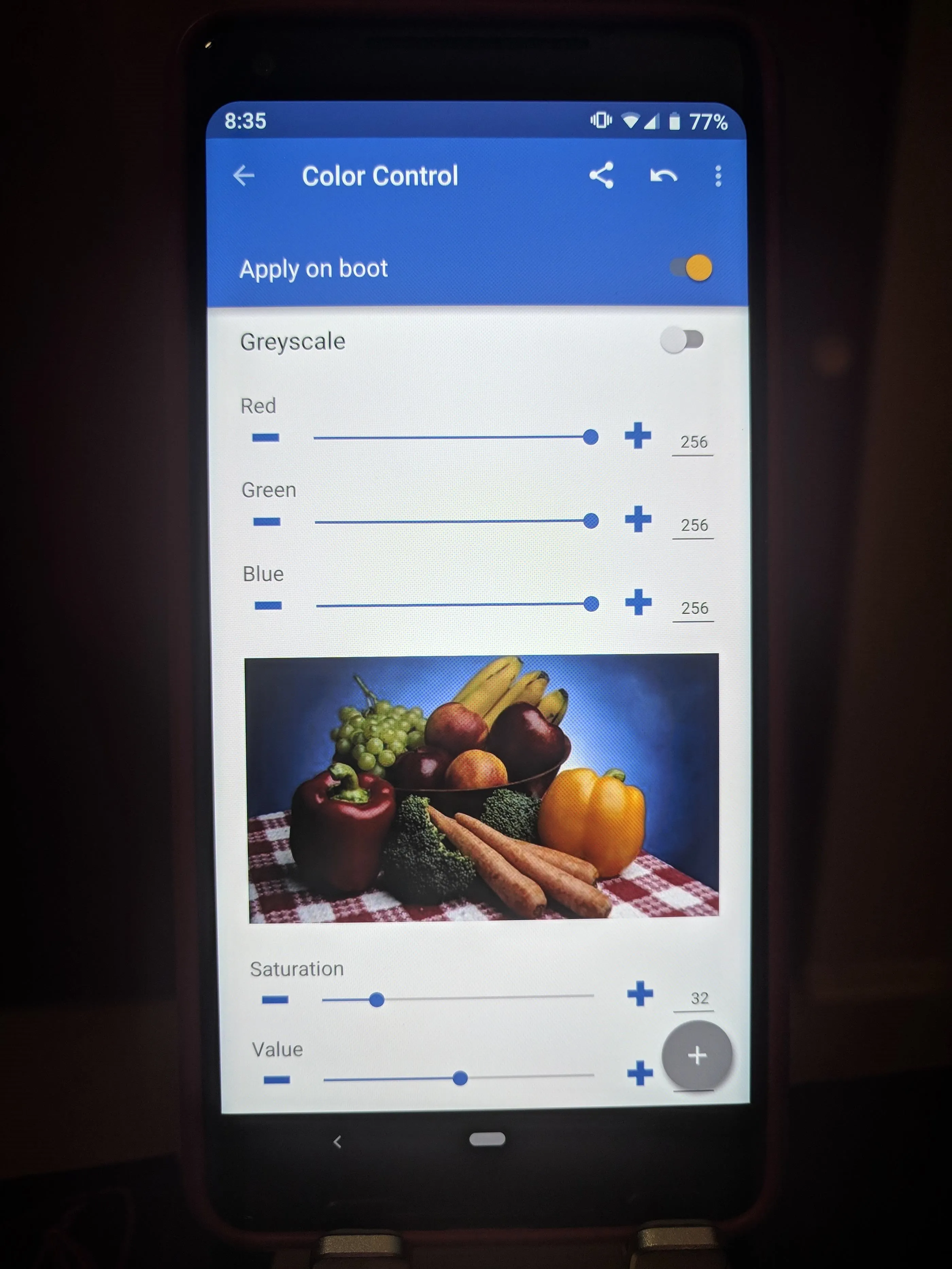
The default color calibration using the "Natural" option in system settings.
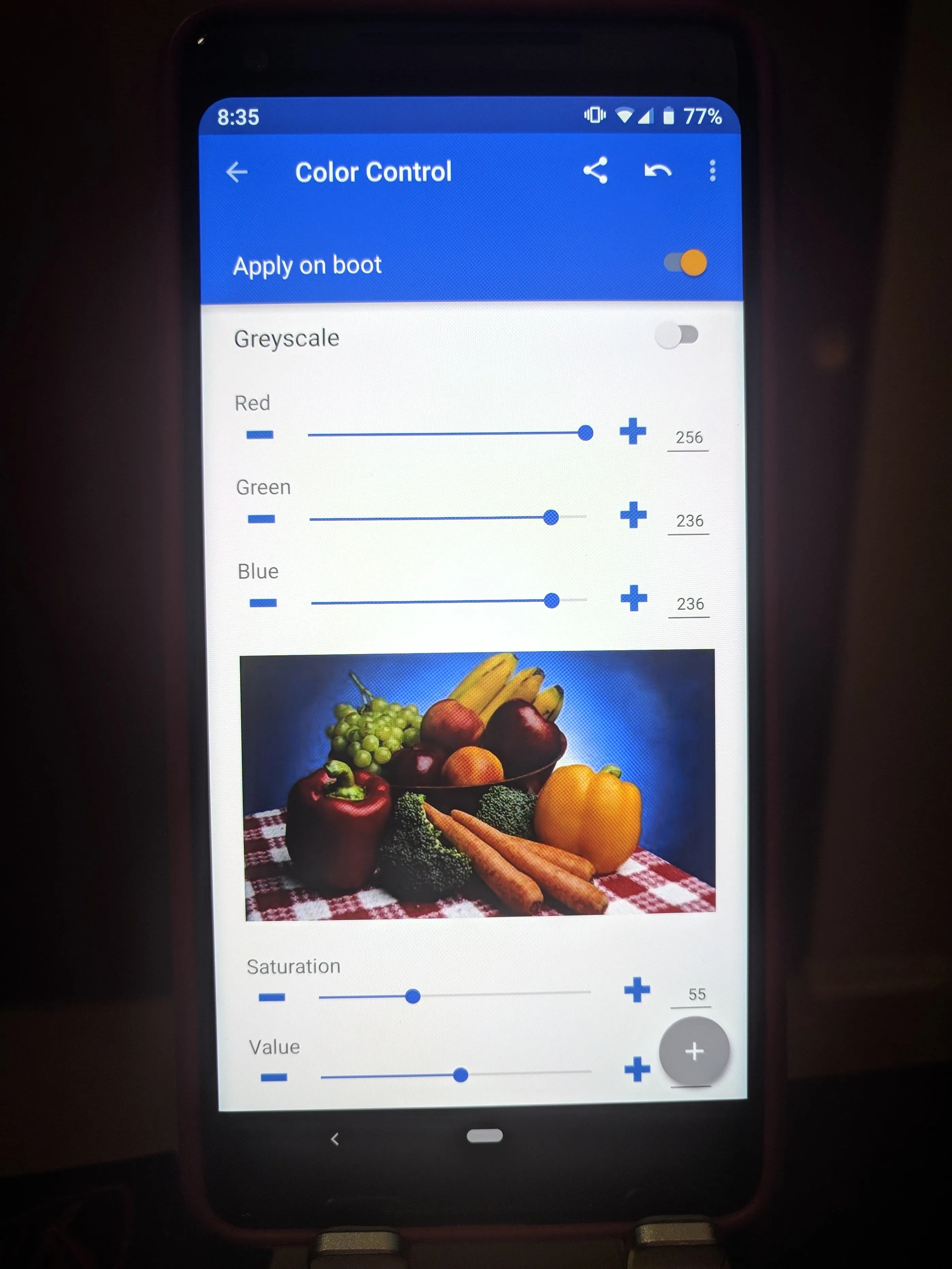
Our custom color profile using the ElementalX kernel.
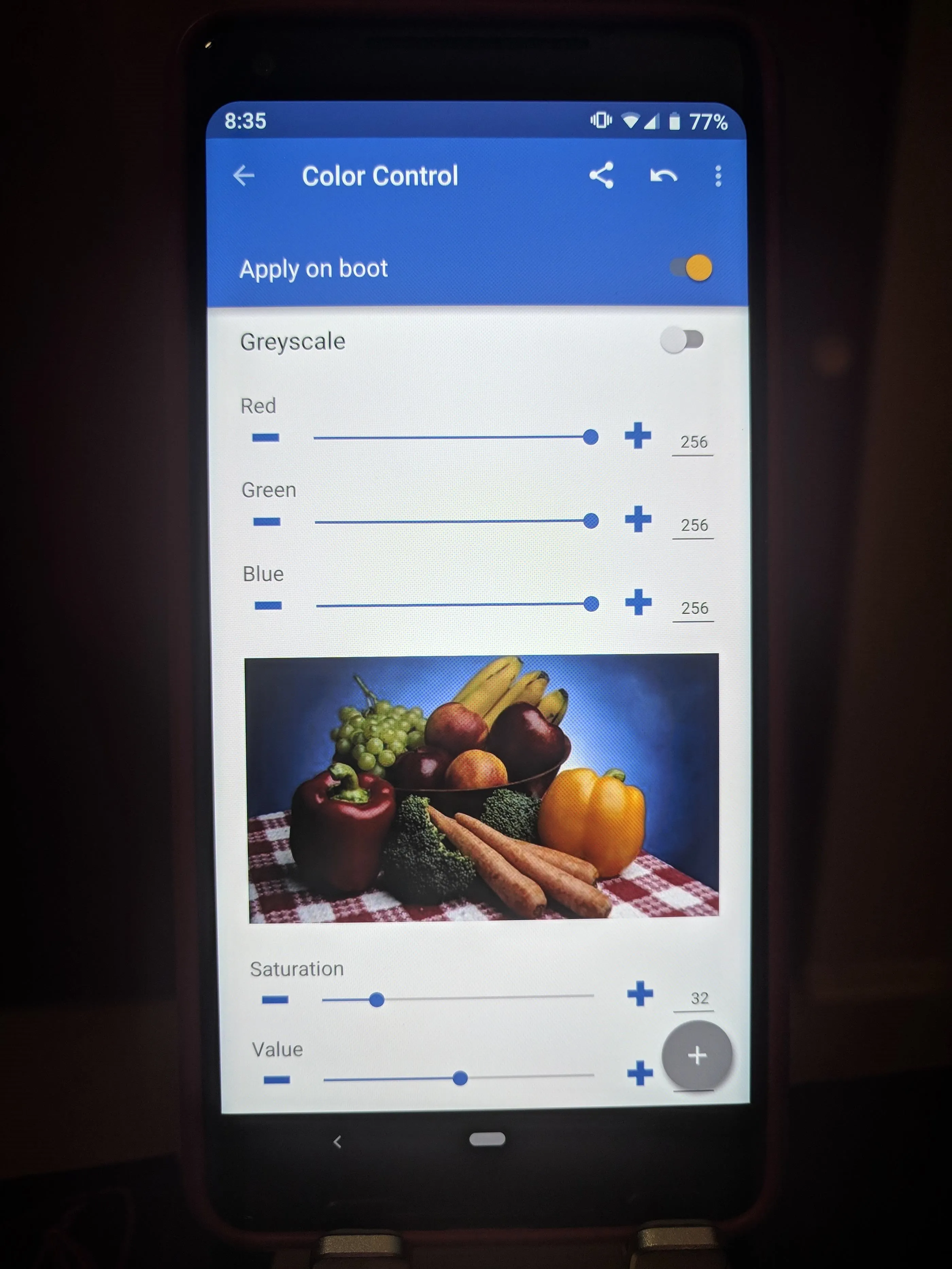
The default color calibration using the "Natural" option in system settings.
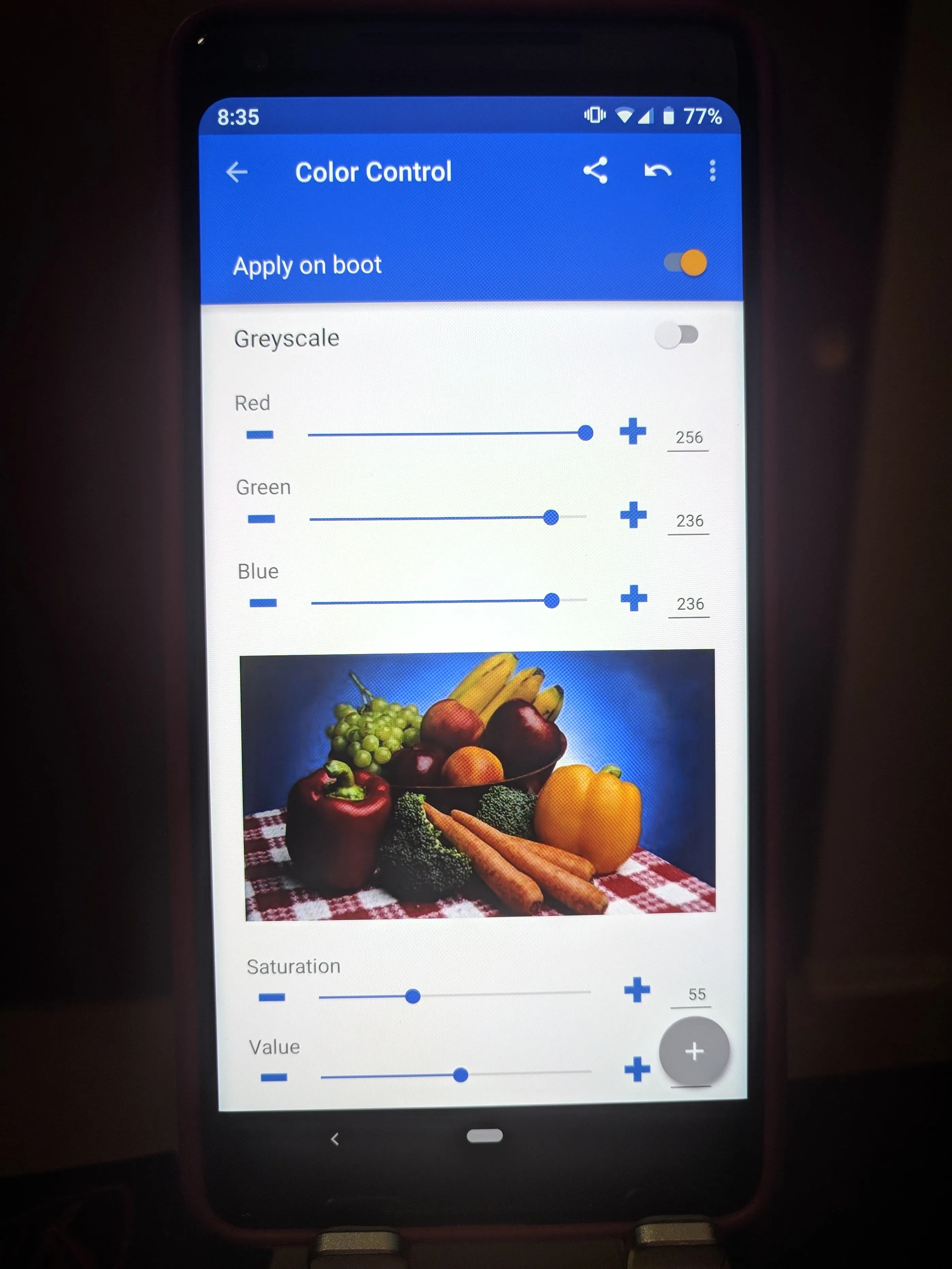
Our custom color profile using the ElementalX kernel.
- Follow Gadget Hacks on Pinterest, Reddit, Twitter, YouTube, and Flipboard
- Sign up for Gadget Hacks' daily newsletter or weekly Android and iOS updates
- Follow WonderHowTo on Facebook, Twitter, Pinterest, and Flipboard
Cover image and screenshots by Stephen Perkins/Gadget Hacks

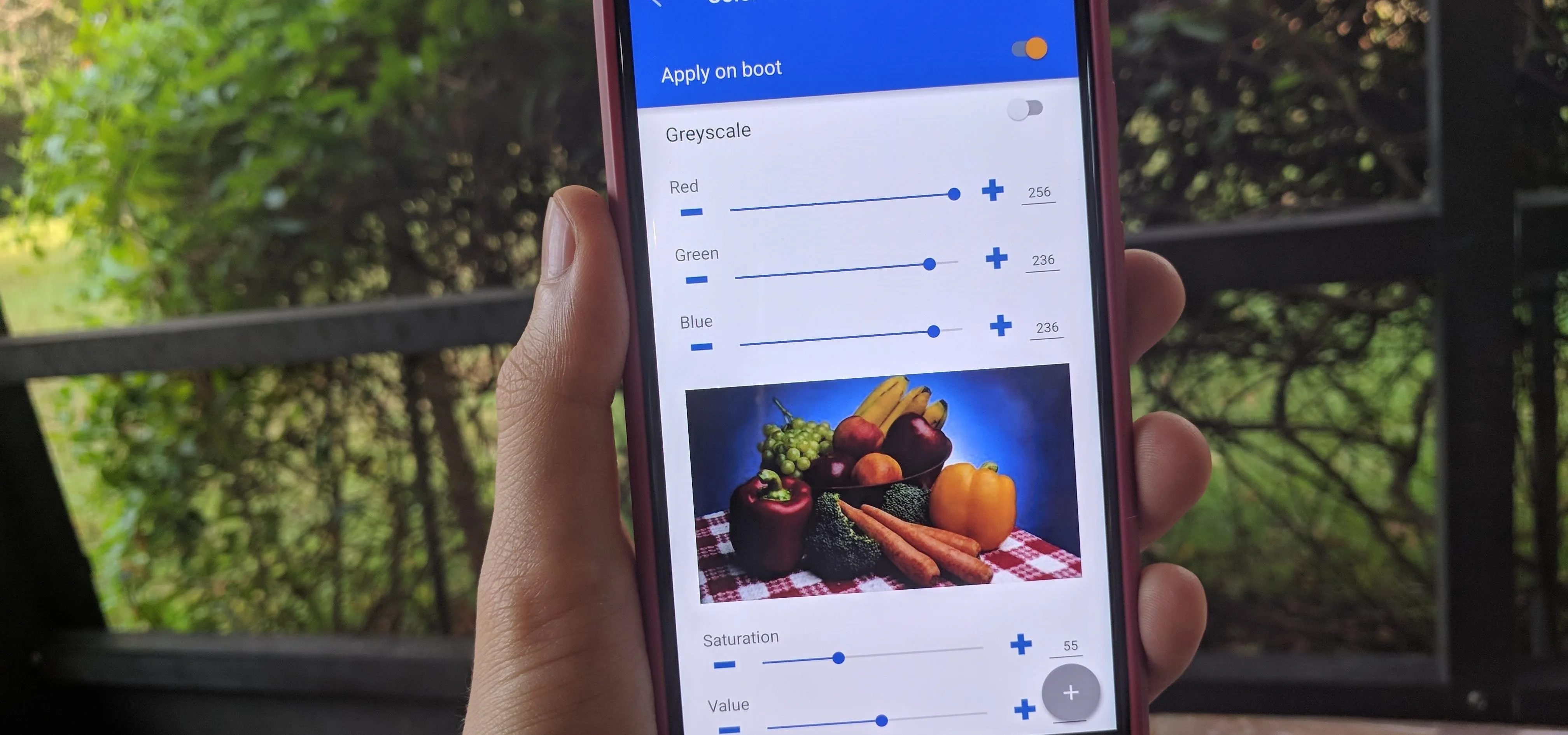


Comments
No Comments Exist
Be the first, drop a comment!