While Google's generative AI wallpapers for Android won't be out until the fall, you can take advantage of emoji backgrounds and cinematic wallpapers on your Pixel smartphone right now.
Throughout its history, Android has earned a reputation for giving its users the freedom to customize their devices, while the iPhone was marked for its more streamlined and consistent user experience. However, in recent years, Apple has caught up in the customization arena with features such as lock screen switching and an emoji wallpaper generator, both of which debuted on iOS 16.
Not to be outdone, Google has returned Apple's volley with its own emoji wallpaper generator for Pixel smartphones that, in many ways, surpasses Apple's version. Some Pixel models now also have cinematic wallpapers, which allow you to add a 3D motion effect to any photo you set as your background. And then there are the GenAI-created wallpapers, coming this fall, that materialize into unique images based on subject and style prompts.
For now, cinematic and emoji wallpapers, released June 13, 2023, are enough to keep you busy with your home and lock screen customization. Let's see how they work.
Requirements
Cinematic wallpapers are only available for the Pixel 6, 6 Pro, 6a, 7, 7 Pro, and 7a at the moment. Emoji wallpapers work on all those devices, plus the Pixel 4a, 4a (5G), 5, and 5a (5G).
If you have a supported device, you must update your Android version to the latest one. Cinematic and emoji wallpapers arrived in the June 2023 security update for Android 13 via the Pixel Feature Drop program. The wallpaper options also became available on Android 14 Beta 3.
To update your Pixel, go to Settings –> System –> System Update, then follow the on-screen instructions to install the update when it is available. Your device will need to restart to finish the installation. This should unlock the new Emoji Wallpaper Workshop and Cinematic Wallpaper apps.
Troubleshooting Tip
If the features in the guide below aren't working or you don't see the Emoji Wallpaper Workshop and Cinematic Wallpaper apps — which aren't available to download from the Google Play Store — try restarting your device again.
Several Pixel owners on Twitter have had issues with the new wallpapers, and Google responded to some, saying it may take two to three weeks for all features to roll out to all devices. But rebooting your device may help goad your device into getting them quicker. I rebooted my Pixel 6 Pro several times to get the Emoji Wallpaper Workshop app to show up, so patience is the name of the game here.
Step 1: Access Your Wallpaper Settings
Tap and hold a blank space on your home screen to show the home screen options, then tap "Wallpapers & style." You can also get to this menu via the Settings app. Next, hit the "Change wallpaper" (Android 13) or "More wallpapers" (Android 14) button to summon the wallpaper picker.
Now, continue to Step 2 below for emoji or Step 3 for cinematic wallpapers.
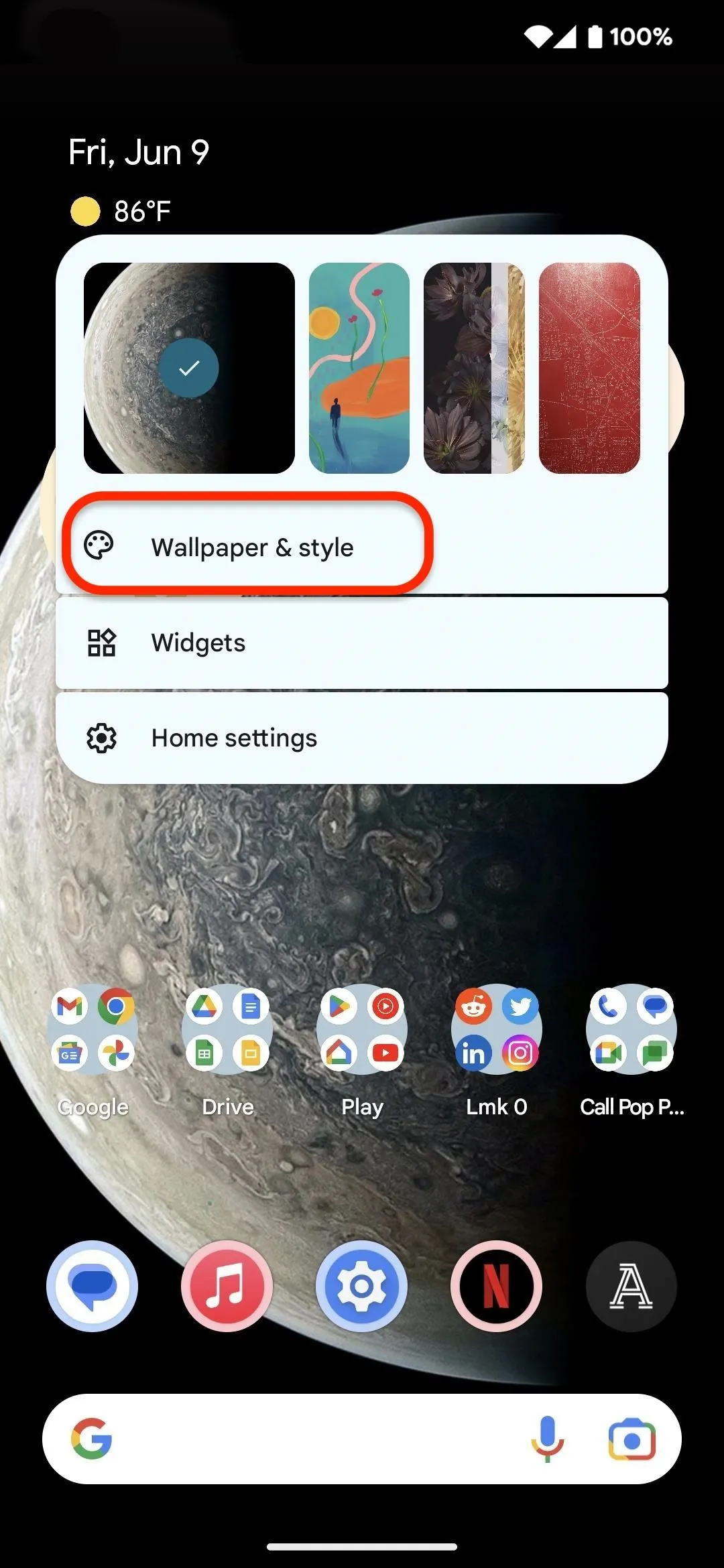
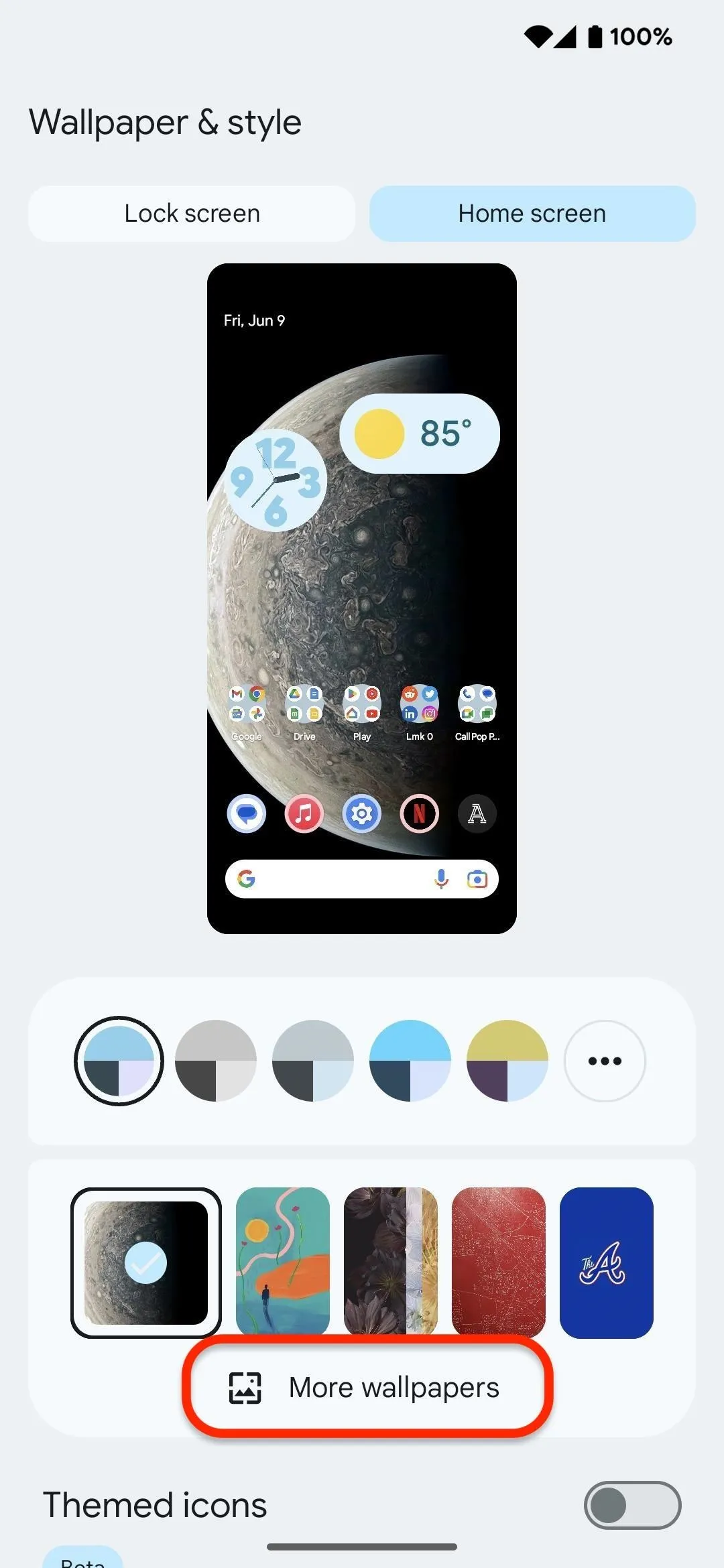
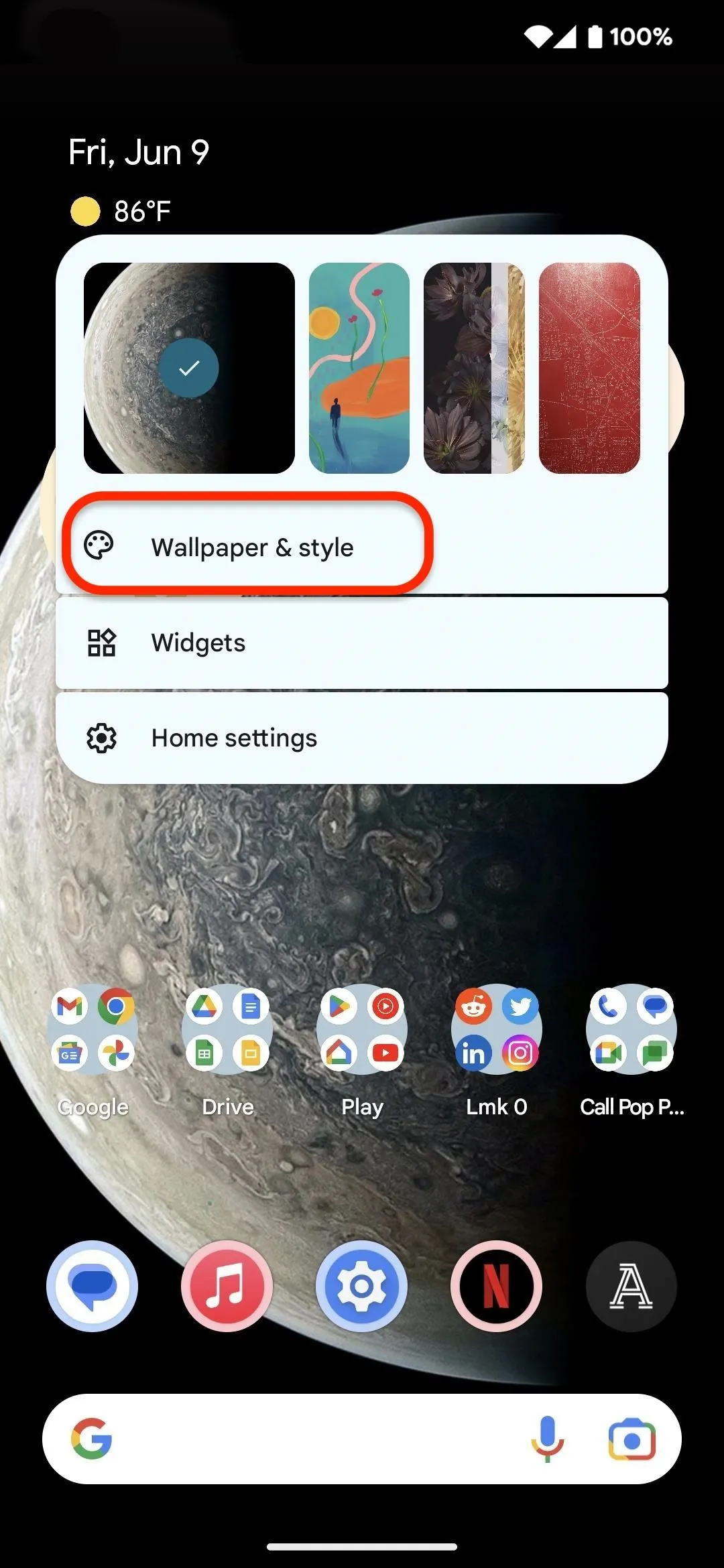
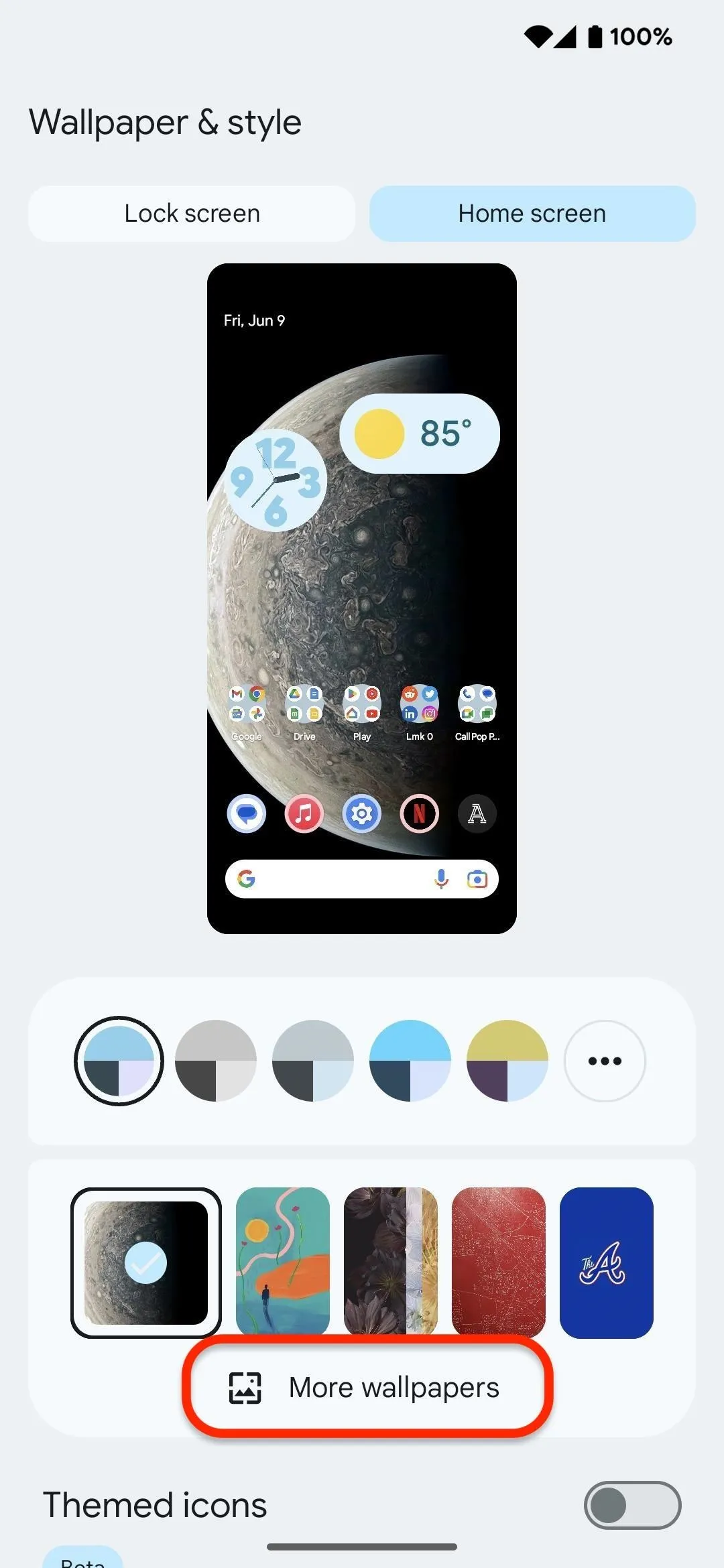
Step 2: Create an Emoji Wallpaper
Tap the "Emoji Workshop" thumbnail toward the top of the wallpaper options. Since this is your first time creating an emoji wallpaper, you'll jump straight into design mode.
In the create emoji wallpaper tool, you have three sections for customization:
- Emoji: It will set a few random emoji by default. To select your own set, tap "Edit Emoji," then "Clear all" for a blank slate. Scroll through the emoji picker or tap the shortcut buttons at the top to jump to various categories, then tap the emojis you want to include. You can choose as few as one or as many as 14. Tap the checkmark when done.
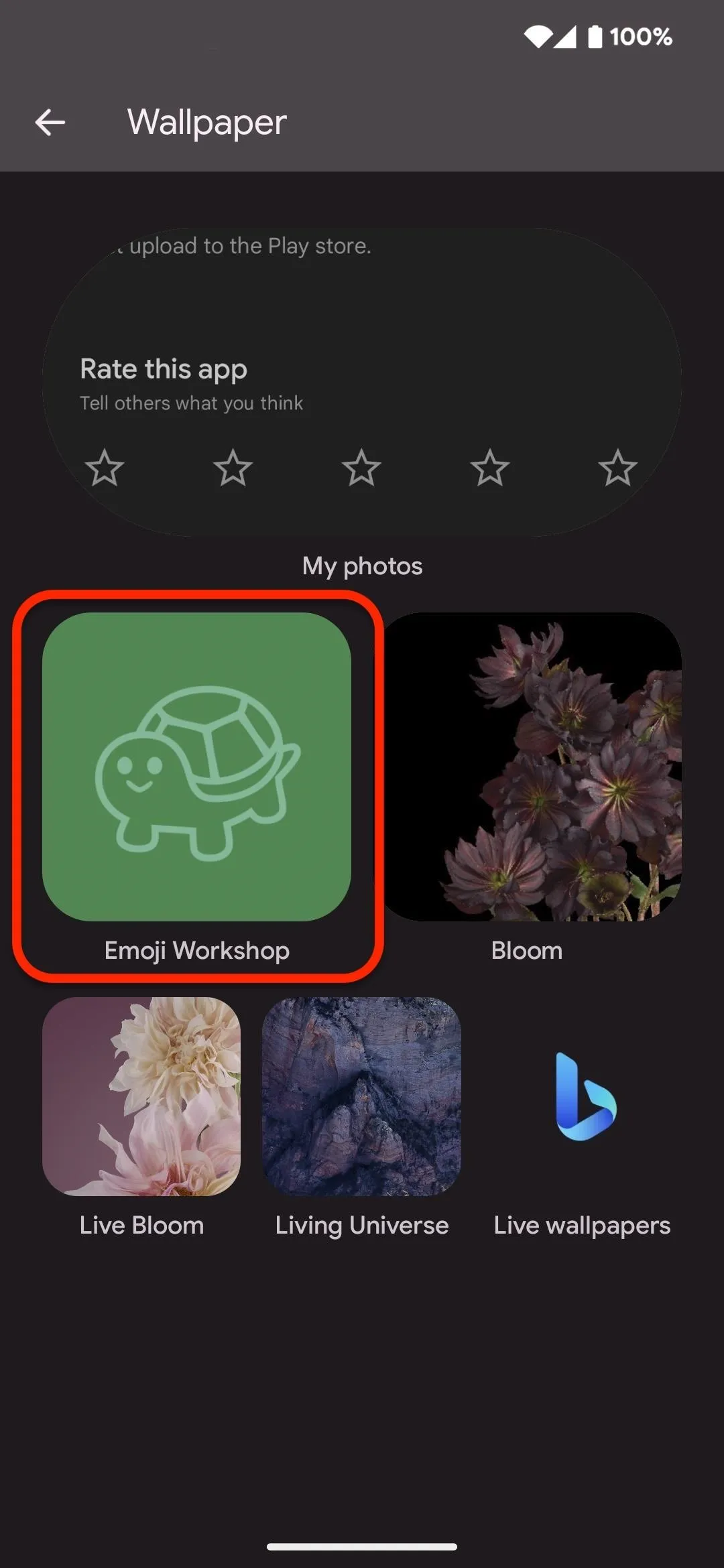
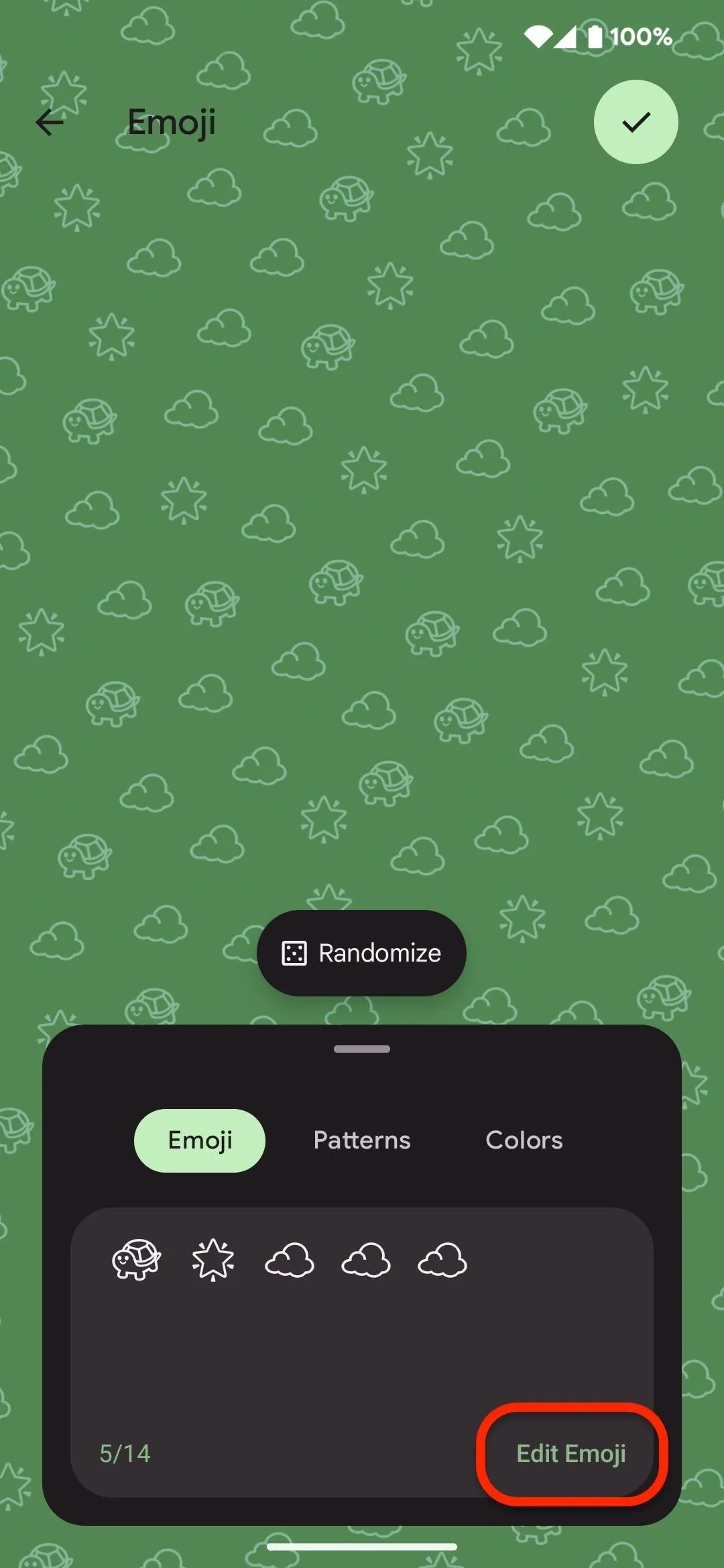
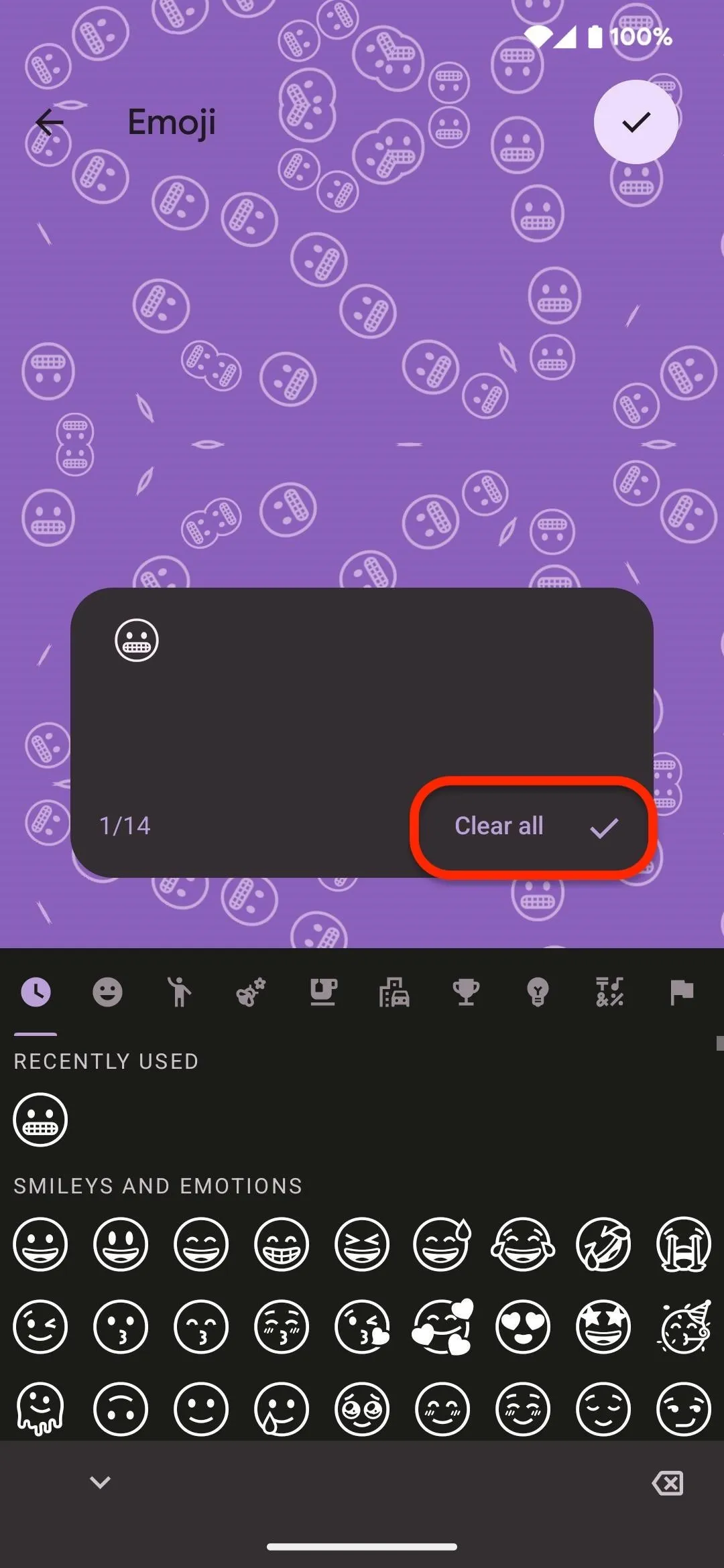
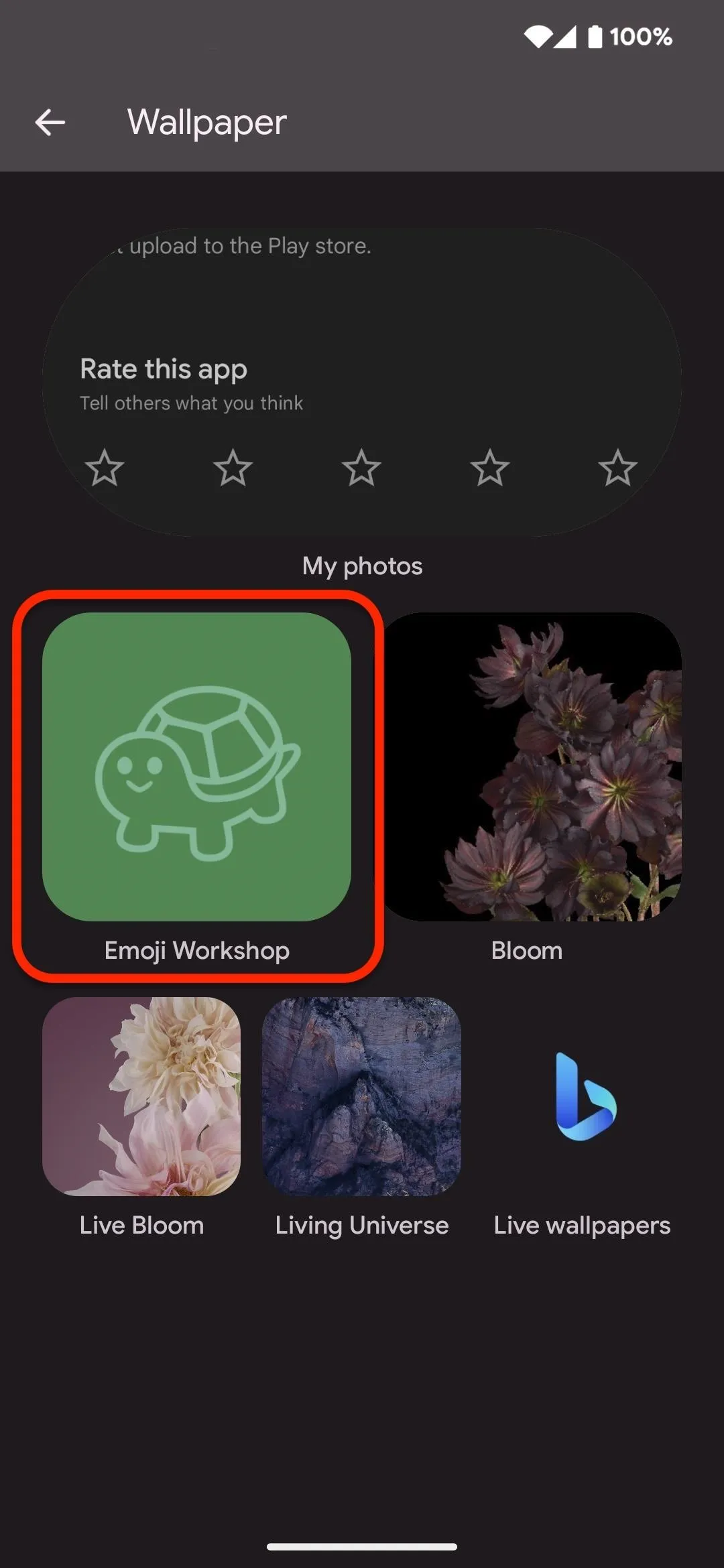
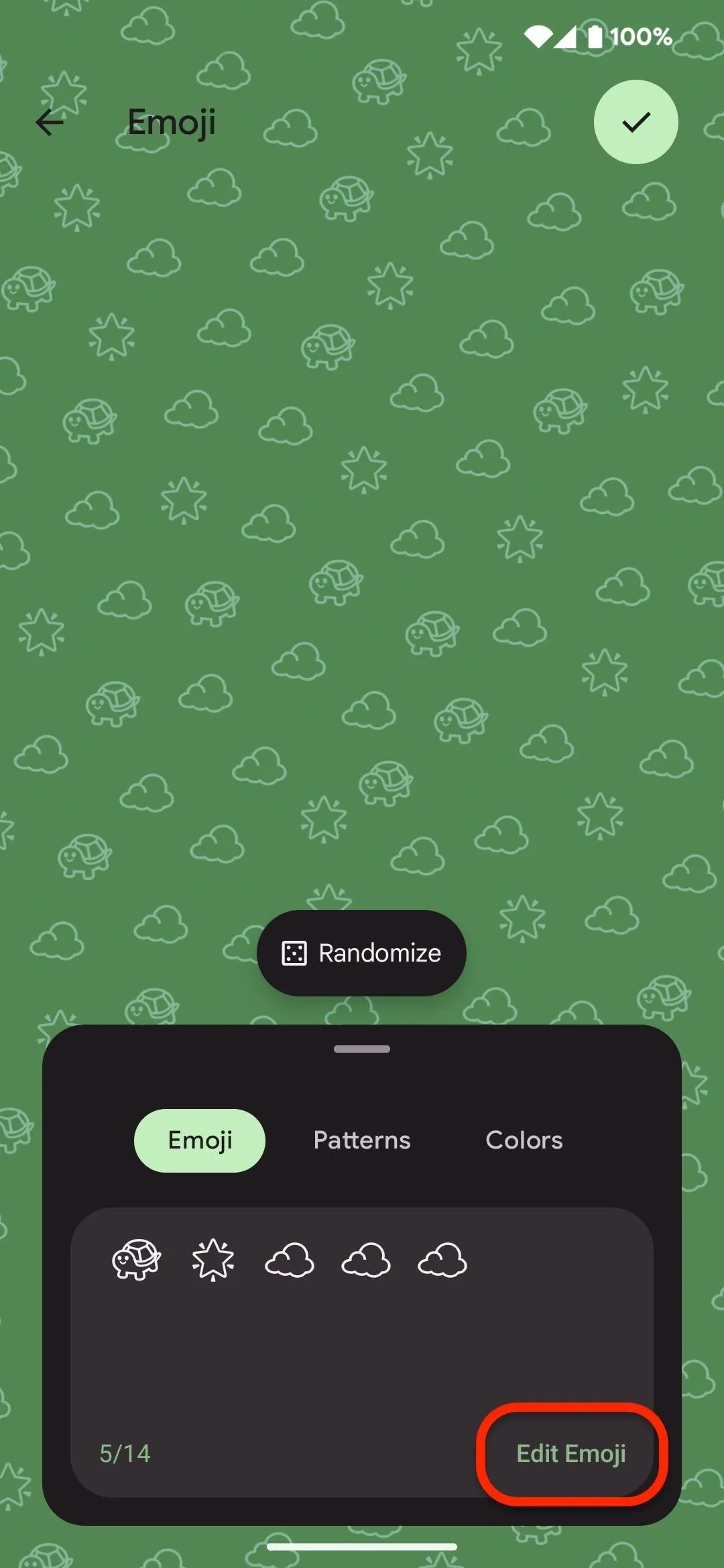
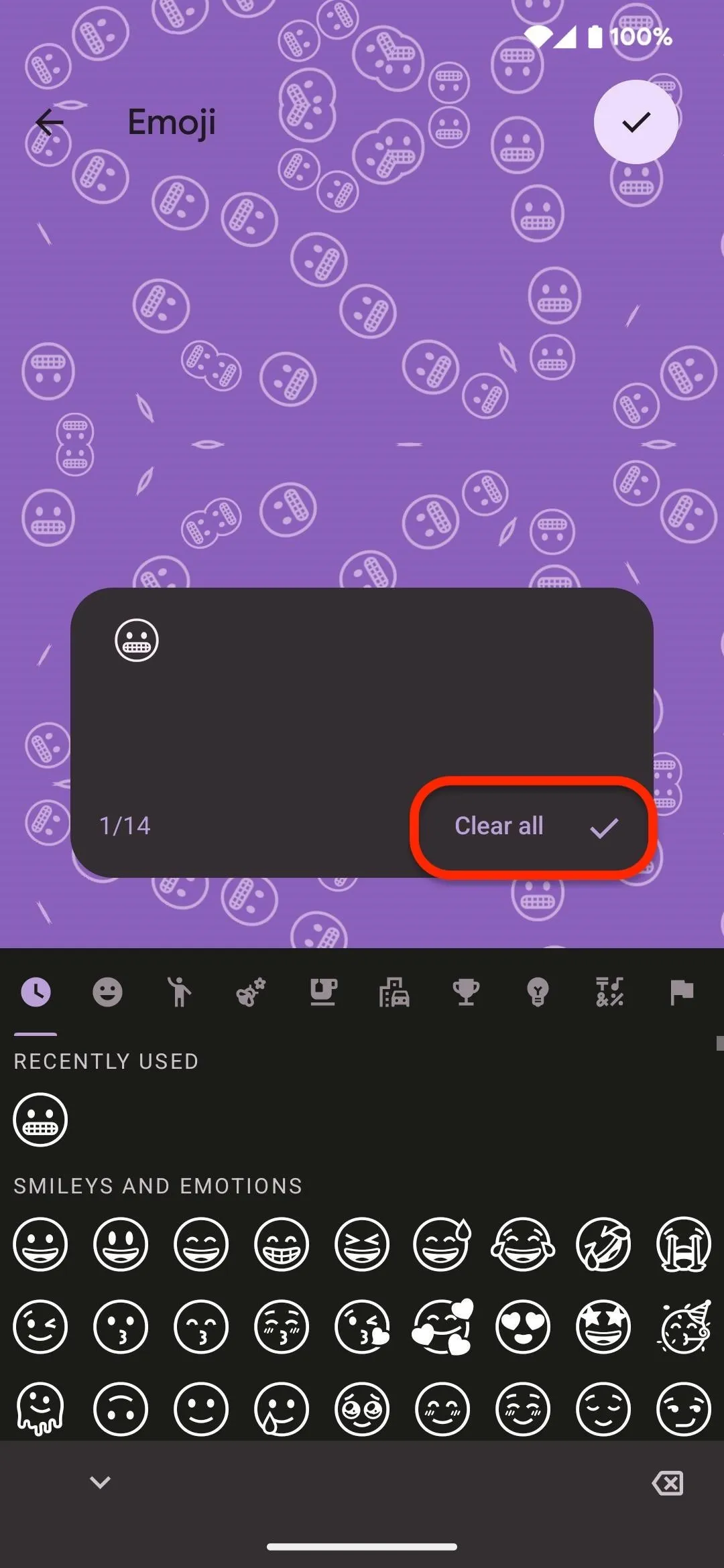
- Patterns: You have five patterns to choose from: Mosaic, Lotus, Stacks, Sprinkle, and Prism. Choose one, then swipe the slider to adjust the zoom level.
- Colors: Your color selection is limited to 20 shades. Tap a swatch to apply it.
Once done, tap the checkmark button in the top right to enter preview mode, then skip to Step 5 below to see how to apply it to your home or lock screen.
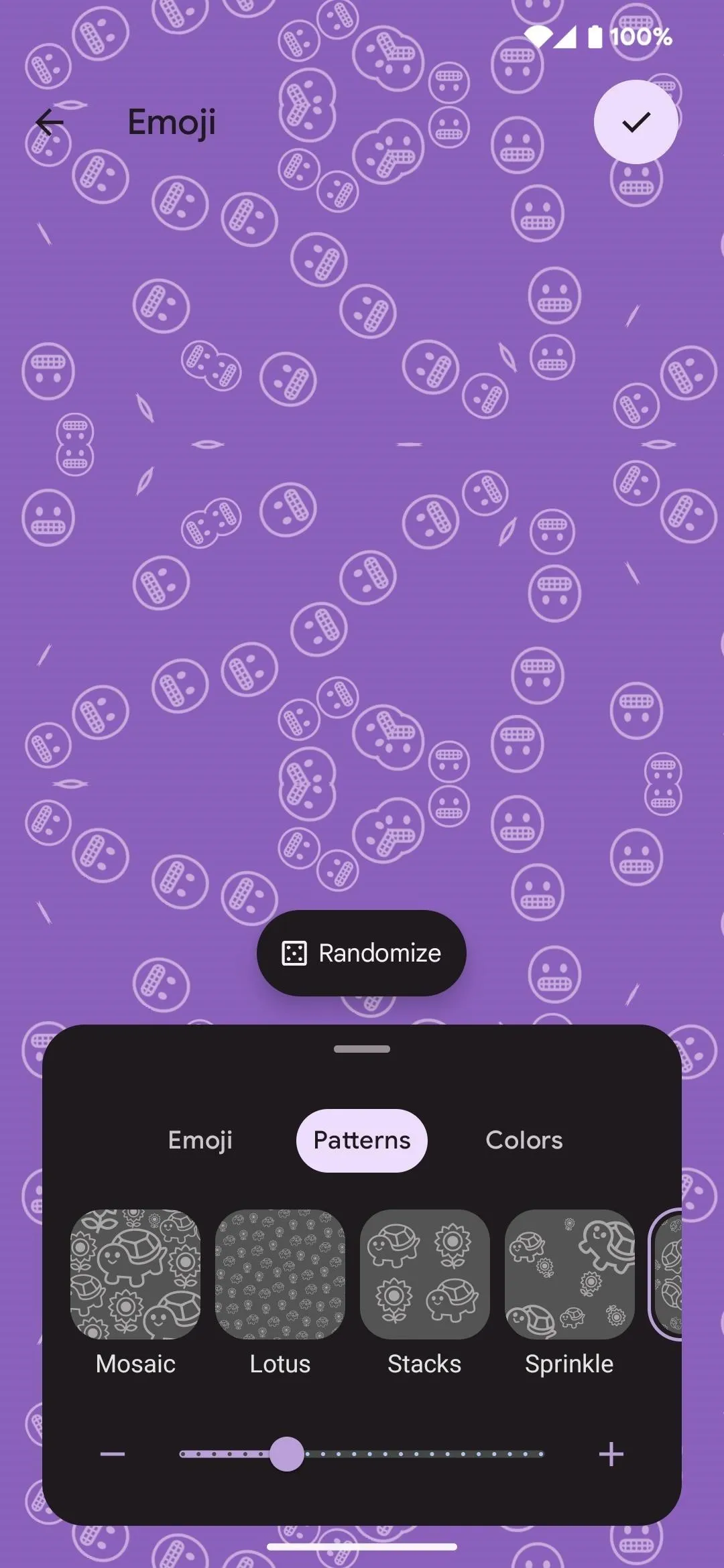
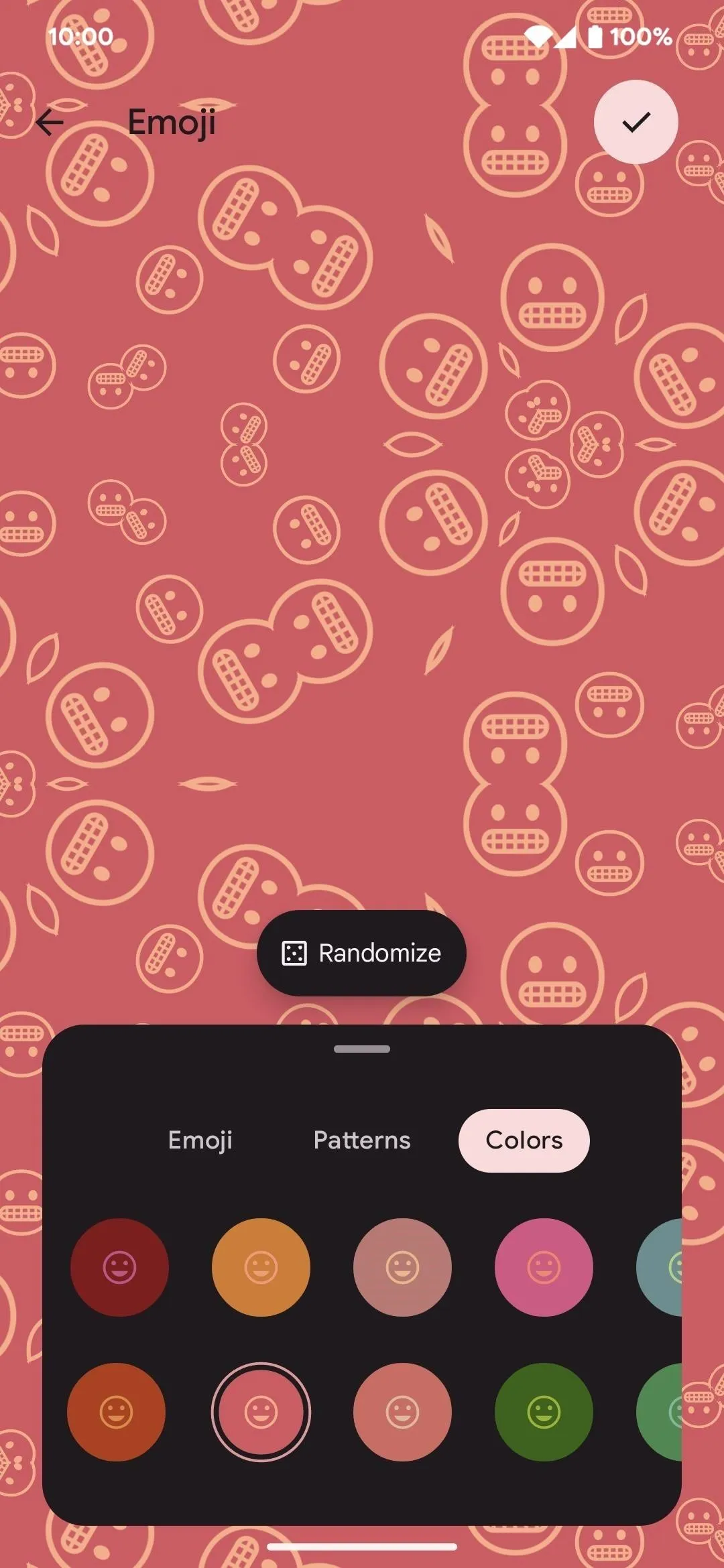

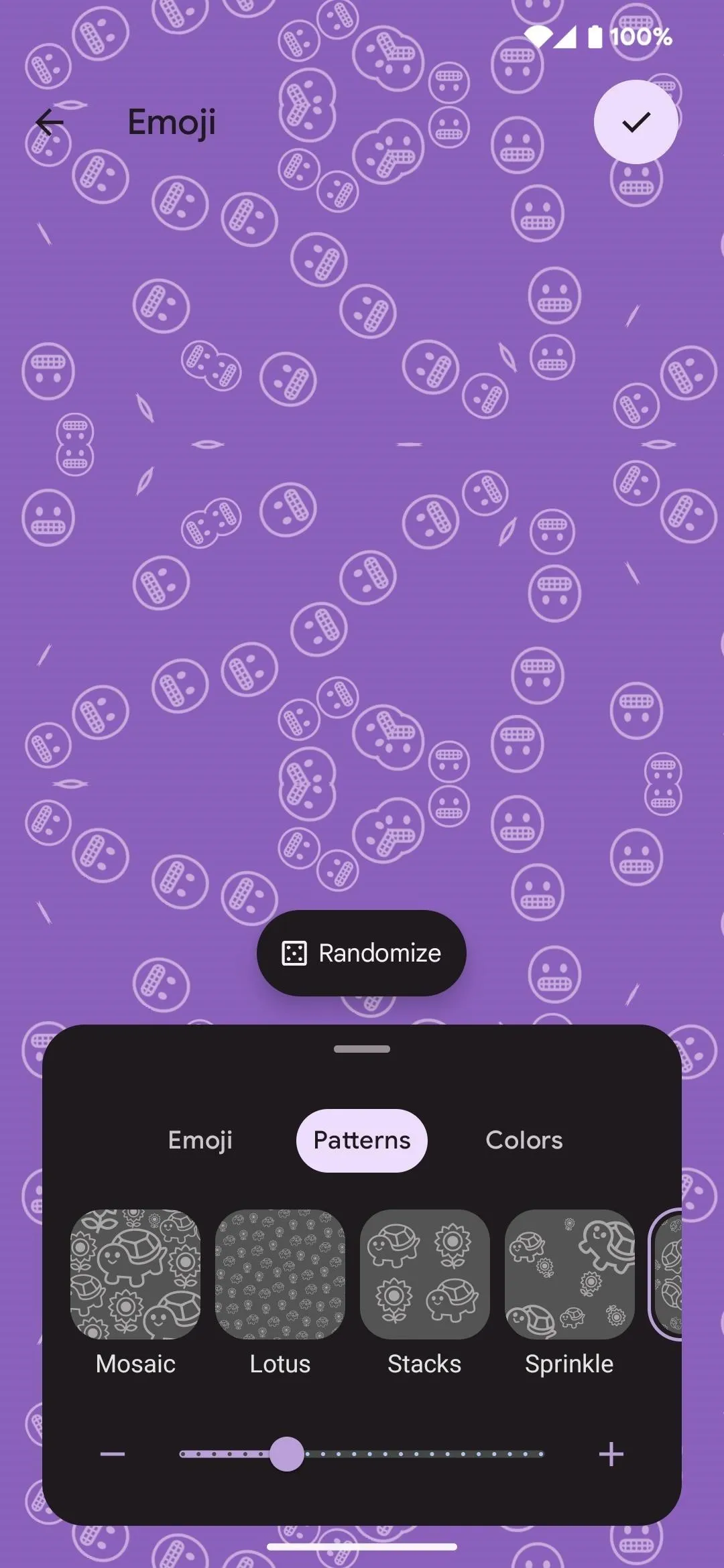
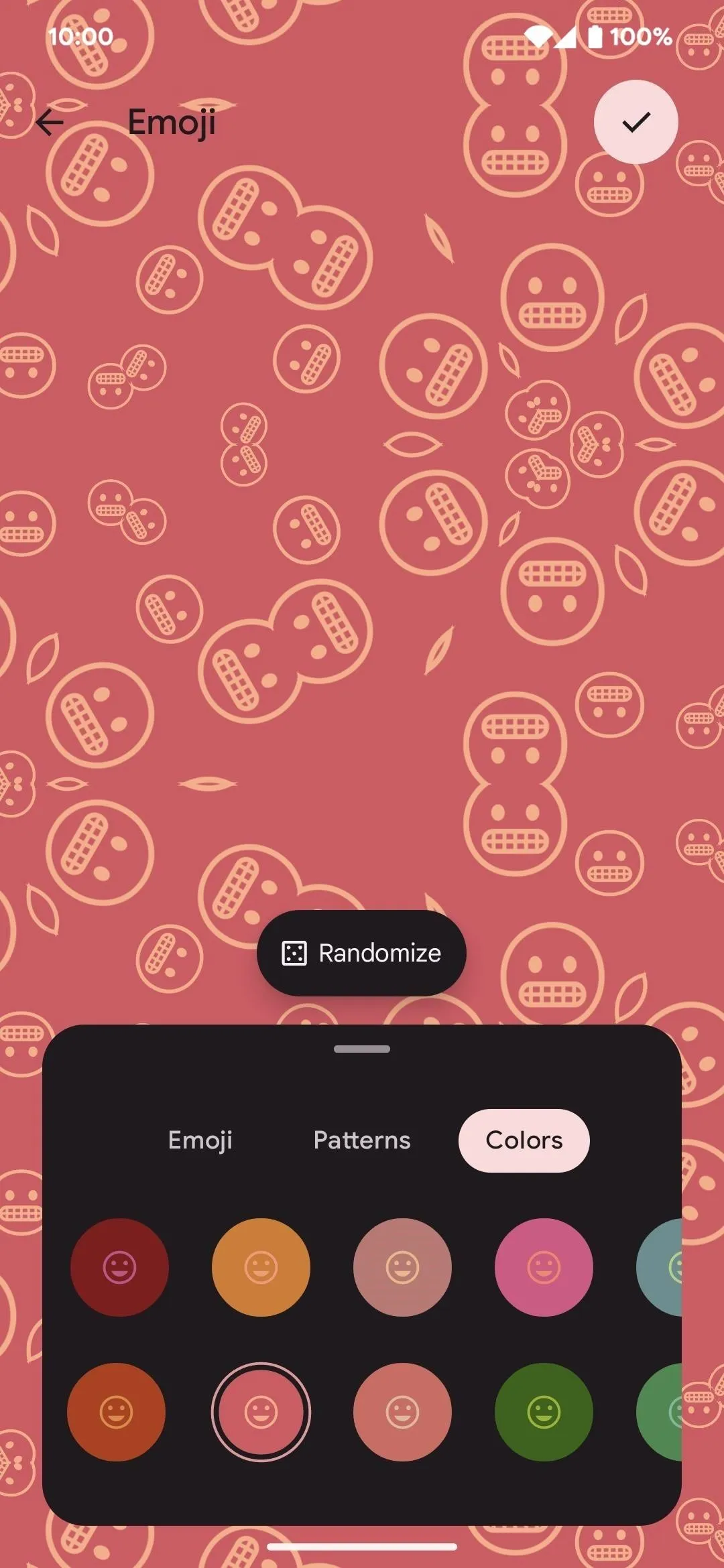

Whenever you return to the Emoji Workshop tool, you'll find a plus (+) sign to create a new emoji wallpaper, followed by a gallery of your saved emoji wallpapers. When you tap on a previous emoji wallpaper, you'll enter preview mode with options to delete the image (trash can icon), edit it (pencil icon), turn on/off live wallpaper (sparkle icon), send it to contacts or apps (share icon), and view more information (circled "i" icon).
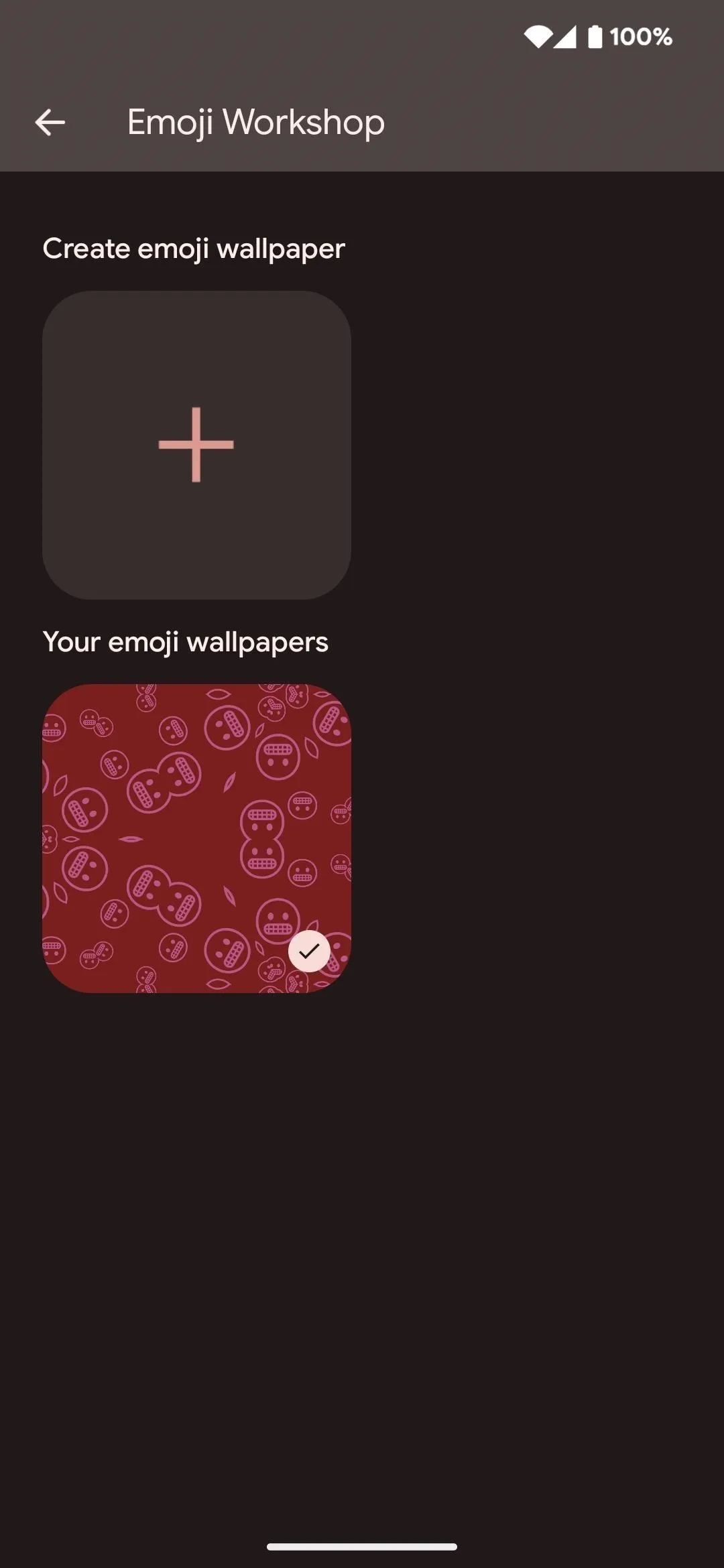
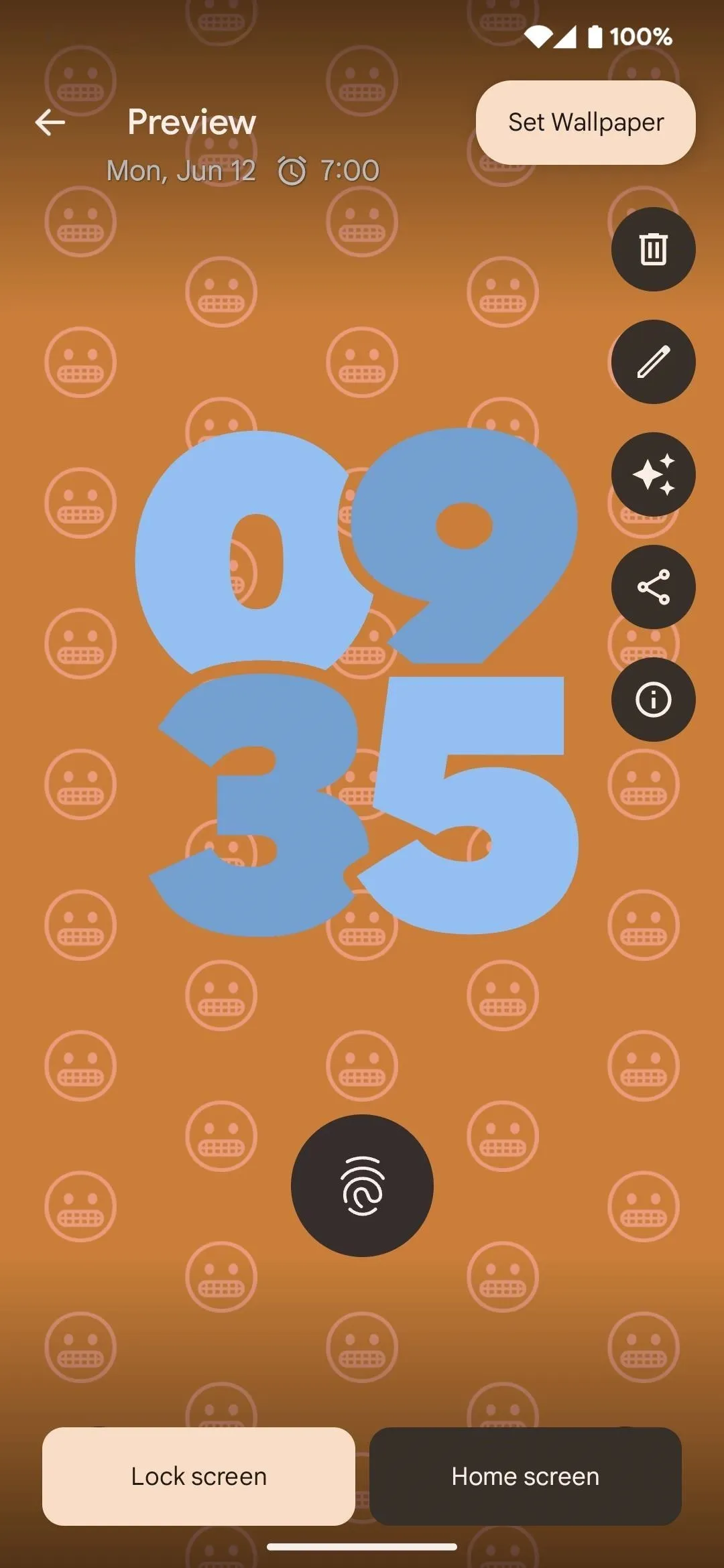
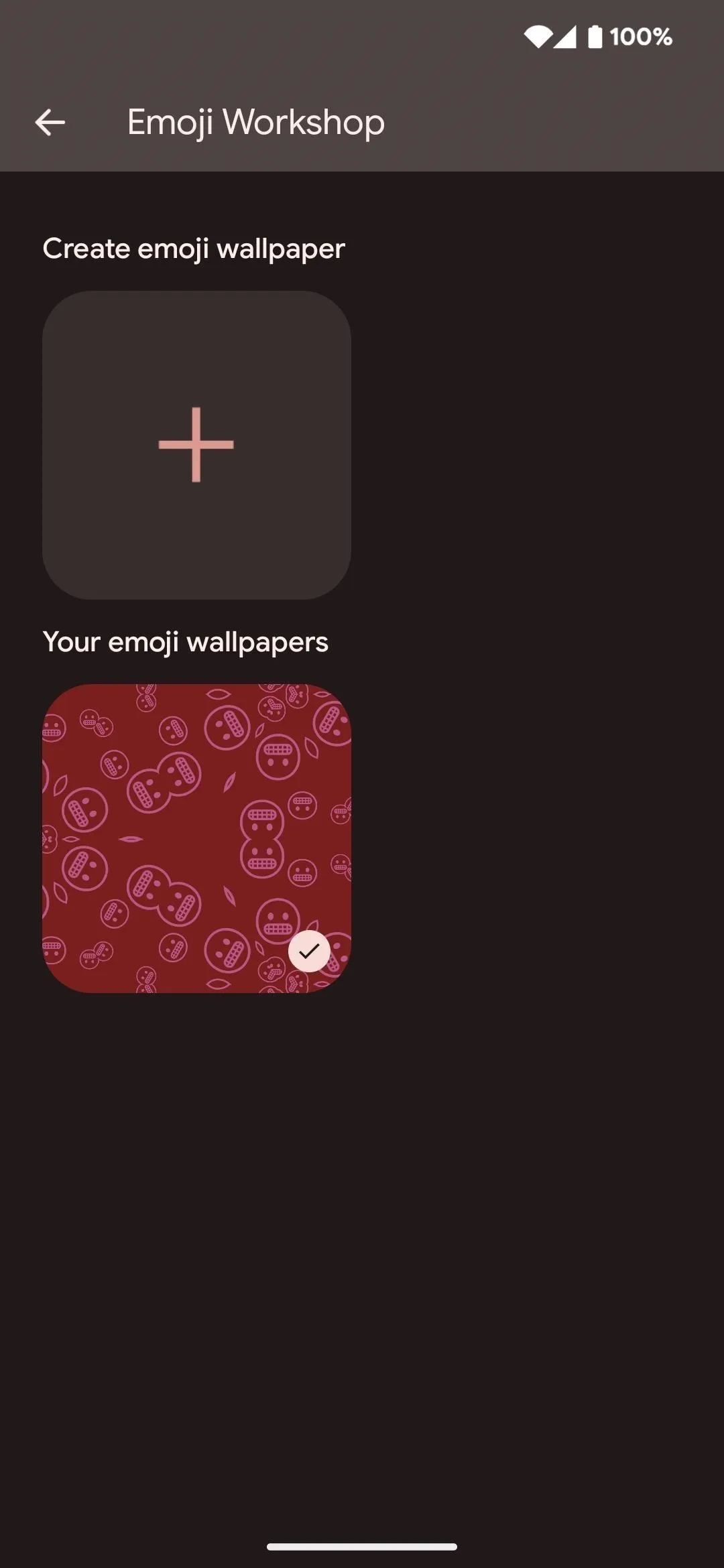
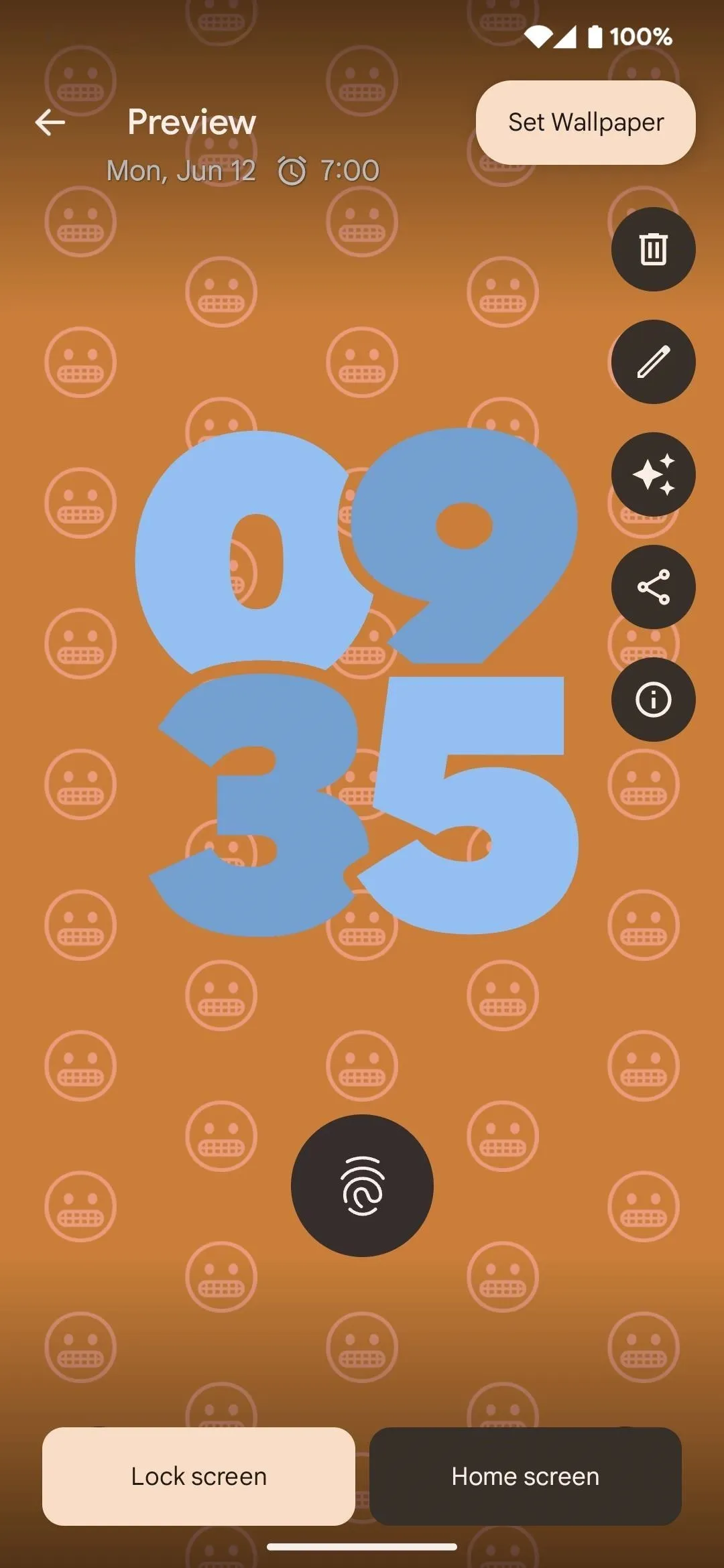
Step 3: Create a Cinematic Wallpaper
Tap the "My Photos" thumbnail toward the top of the wallpaper options. Use the default photo picker (likely Google Photos) to select an image from your available media.
Next, you'll see a preview of the image as your wallpaper. Tap the sparkle icon near the top right, then toggle on the "Create Cinematic wallpaper" switch in the pop-up. After some processing, you can preview the image as a 3D photo.
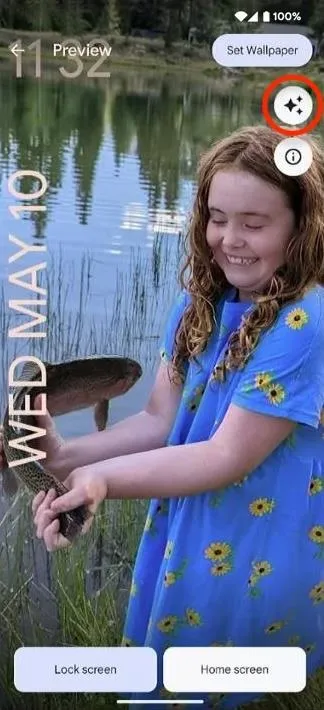


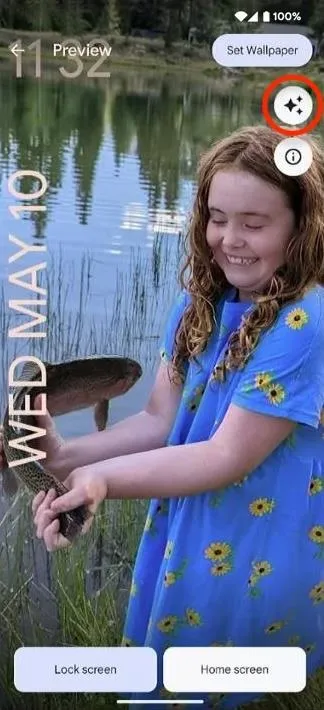


Step 4: Set Your Emoji or Cinematic Wallpaper
To apply an emoji or cinematic wallpaper, choose "Home screen" or "Lock screen" at the bottom of the preview, then "Set Wallpaper" up top. On the pop-up, choose between the option you just chose or whether you want to update both your home and lock screen. After you pick, go to the home or lock screen to see your new wallpaper in action.

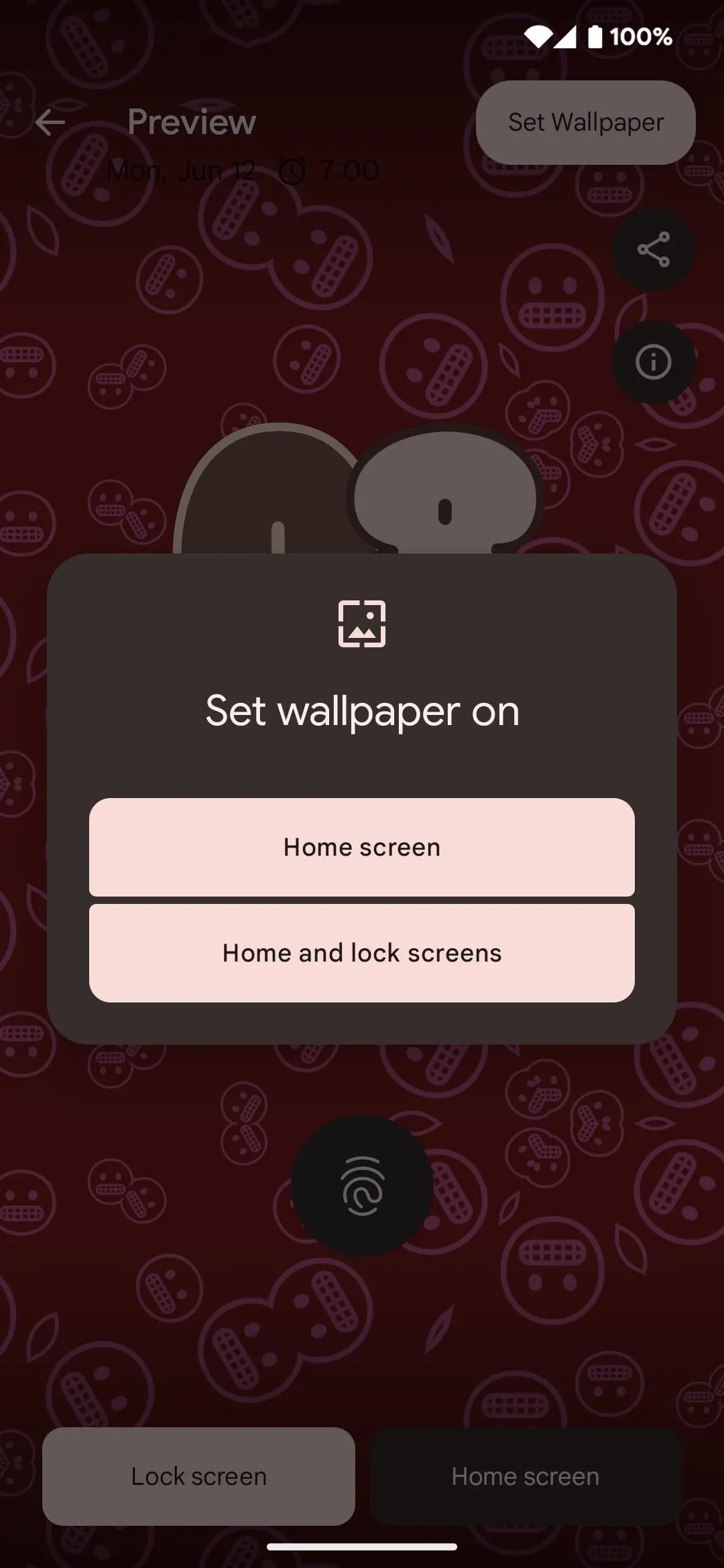

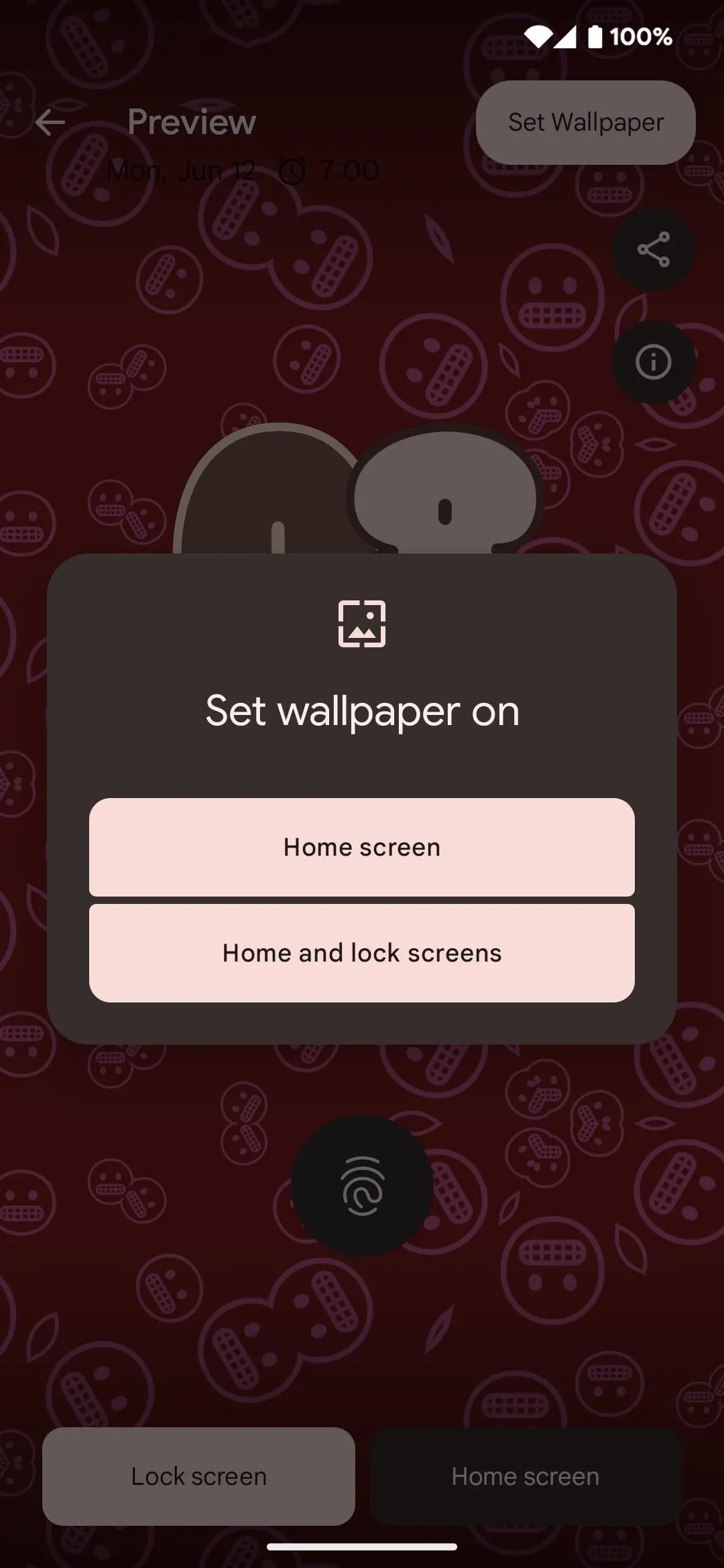
Important Info About Emoji Wallpapers
- Live wallpaper effects are on by default.
- Emoji will vibrate when you tap the screen.
- If used on the lock screen, the emoji will dance into position when you wake the screen, and then they'll do a little spin in place when you unlock it.
- When charging, the emoji will spin and turn into lightning bolts, then spin and return to their original form.
- While emoji are monotone instead of full color, they'll match the background colors.
- Because of the color-matching, country flags are replaced with initials rather than actual designs.






Important Info About Cinematic Wallpapers
- Your background will exhibit a parallax effect as you tilt your device. If you're a fan of using your own photos as your wallpaper, this will add another dimension (no pun intended) to your experience.




Cover photo by Justin Meyers/Gadget Hacks; screenshots and GIFs by Tommy Palladino/Gadget Hacks (unless otherwise noted)




Comments
No Comments Exist
Be the first, drop a comment!