Pixels don't have a "Download Mode" like Samsung Galaxy phones, so there's not an easy, point-and-click way to send firmware files and low-level commands from your computer. What they do have is an even more powerful tool: Fastboot Mode.
Also known as Bootloader Mode, this is a way to interface with your device before it boots into Android. This is important because, once the main OS is booted, all of its security checks are firmly in place and it's practically impossible to modify the firmware to get things like root or custom ROMs.
But people are often intimidated by Fastboot's command line interface. It's hard to make Windows Command Prompt utilize Google's "platform-tools" to be able to send commands in the first place. But once you know a few tips, it's actually a breeze.
Step 1: Boot Your Phone into Fastboot Mode
Before you can send Fastboot commands, your Pixel will need to be in Fastboot Mode. Many people struggle to get ADB drivers up and running to send the command that will boot the device into this mode (adb reboot-bootloader), but guess what? You don't even need ADB for this part.
Just start by rebooting your phone. Long-press the power button, and depending on your settings, either tap "Restart" from the menu, or choose "Power," then hit "Restart." From there, press and hold the volume down button. Keep holding it until you arrive at the "Fastboot Mode" main menu shown below.
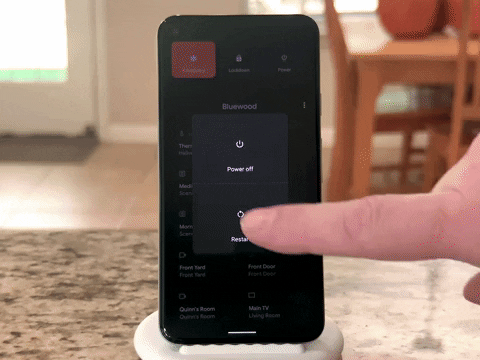
Step 2: Connect to Your Computer
This is a simple step: just connect your Pixel to your computer with a USB data cable. Be sure to leave it on the main "Fastboot Mode" screen while doing so.
Step 3: Download Google's Platform-Tools
On your computer now, download Google's platform-tools. This is a small piece of software, colloquially known as ADB and Fastboot, that allows your computer to communicate with your phone on a low level.
Step 4: Extract the ZIP
Now, extract the platform-tools ZIP. With most computers, you can right-click the file and choose "Extract here" or similar from the context menu. Once extracted, place the platform-tools folder somewhere you can access easily (e.g., your desktop).

Step 5: Open a Command Prompt in the Right Directory
Now, you'll need to open a command prompt and make it operate out of the platform-tools folder you just extracted. This is the part most people struggle with, but there's a trick that will make it super easy.
If you're on Windows, press the Windows button on your keyboard to open the Start menu, then type "cmd" and hit enter to open Command Prompt. If you're on Mac or Linux, simply open the "Terminal" application.
Next, type cd into the prompt, then add a single space. Without hitting enter, locate the platform-tools folder you extracted. Drag it from your desktop or file browser and drop it right on top of the command window. This will populate the folder's full path after the "cd " text you typed. Once it does, go ahead and press enter.

Step 6: Send Fastboot Commands
Now you're all set to send Fastboot commands! You can check the connection by entering the following command:
fastboot devicesIf this returns a series of letters and numbers followed by the word "fastboot," you're good to go. Otherwise, if you get a "Command not found" error, send the following command instead:
./fastboot devicesNotice the difference? You'll just need to add a period and a slash (./) before the word "fastboot." If your computer required this of you for the "fastboot devices" command, you'll need to do it for all other Fastboot commands (e.g., ./fastboot flashing unlock or ./fastboot reboot-bootloader).
Cover image, screenshots, and GIFs by Dallas Thomas/Gadget Hacks




Comments
No Comments Exist
Be the first, drop a comment!