The Pixel 4 comes with a new "Styles and wallpapers" app that lets you change icons, accent colors, and more. But if you're on a first-gen Pixel, a Pixel 2, or a Pixel 3, you don't get this feature. On the bright side, there's still a way to use it.
Your circular home screen icons can be changed into rounded squares, squircles, and even a teardrop shape. The accent color used in areas like the Quick Settings panel can be changed to one of seven different colors aside from the default blue. On top of that, you can even change the system font! Check out how it's done below.
Step 1: Enable Developer Options
First, you'll need to unlock the Developer Options menu, which is where your Pixel's hidden theme settings reside.
Open the Settings app, then scroll down and choose "About phone." Scroll down to the bottom of the next page and tap the "Build number" entry seven times in rapid succession. Enter your lock screen PIN when prompted, then you'll see a toast message saying "Congratulations! You are now a developer."
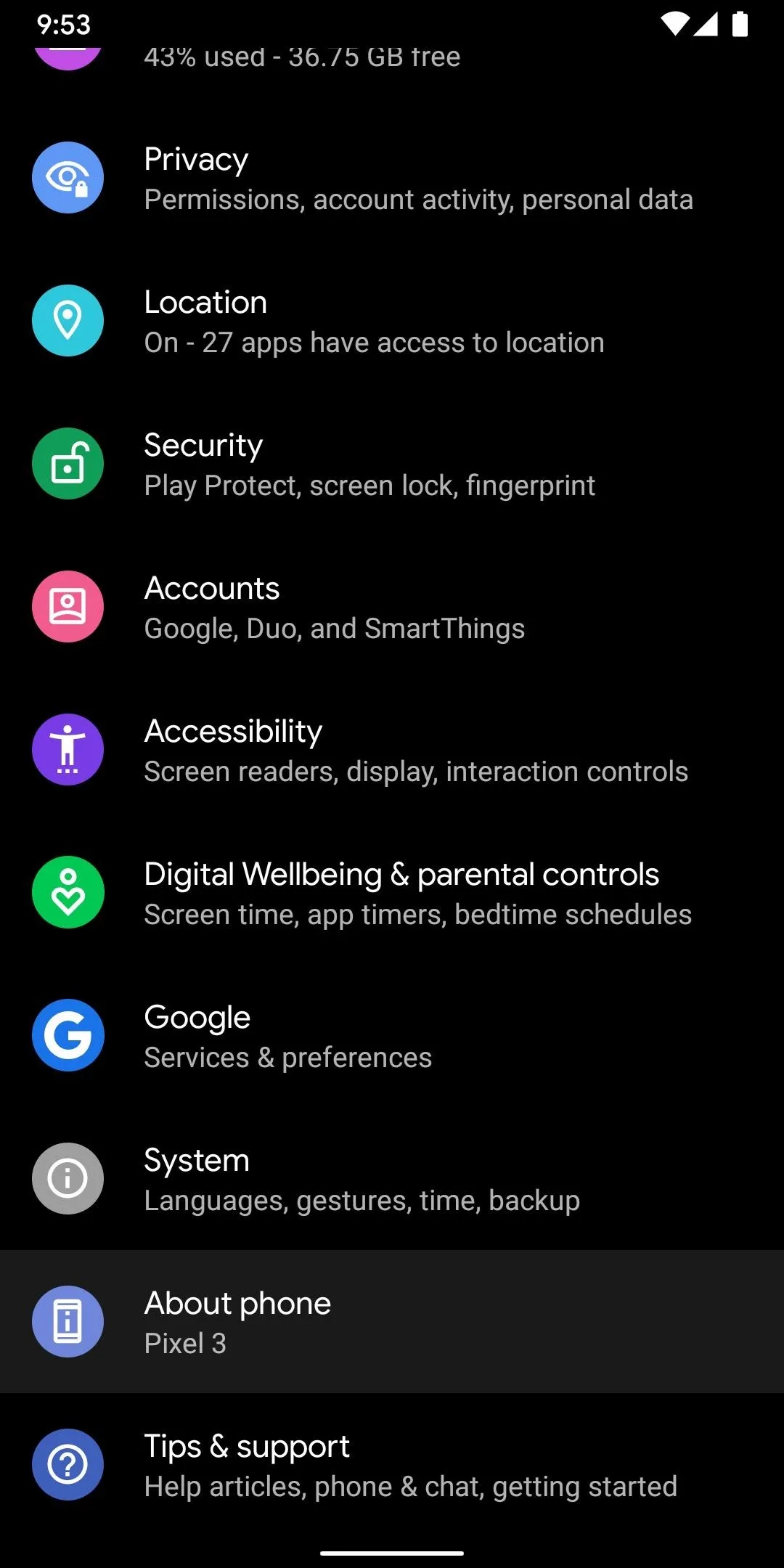
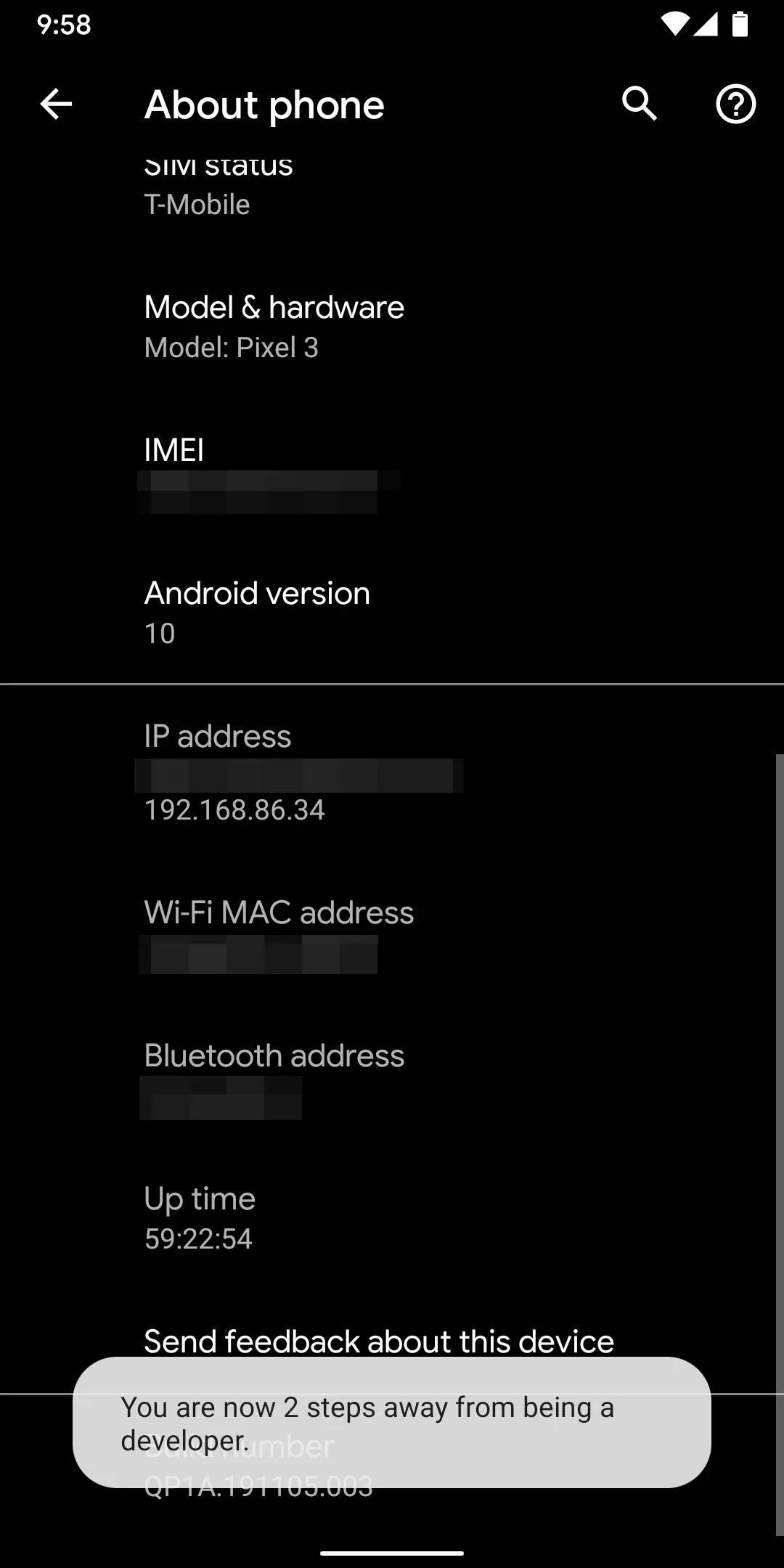
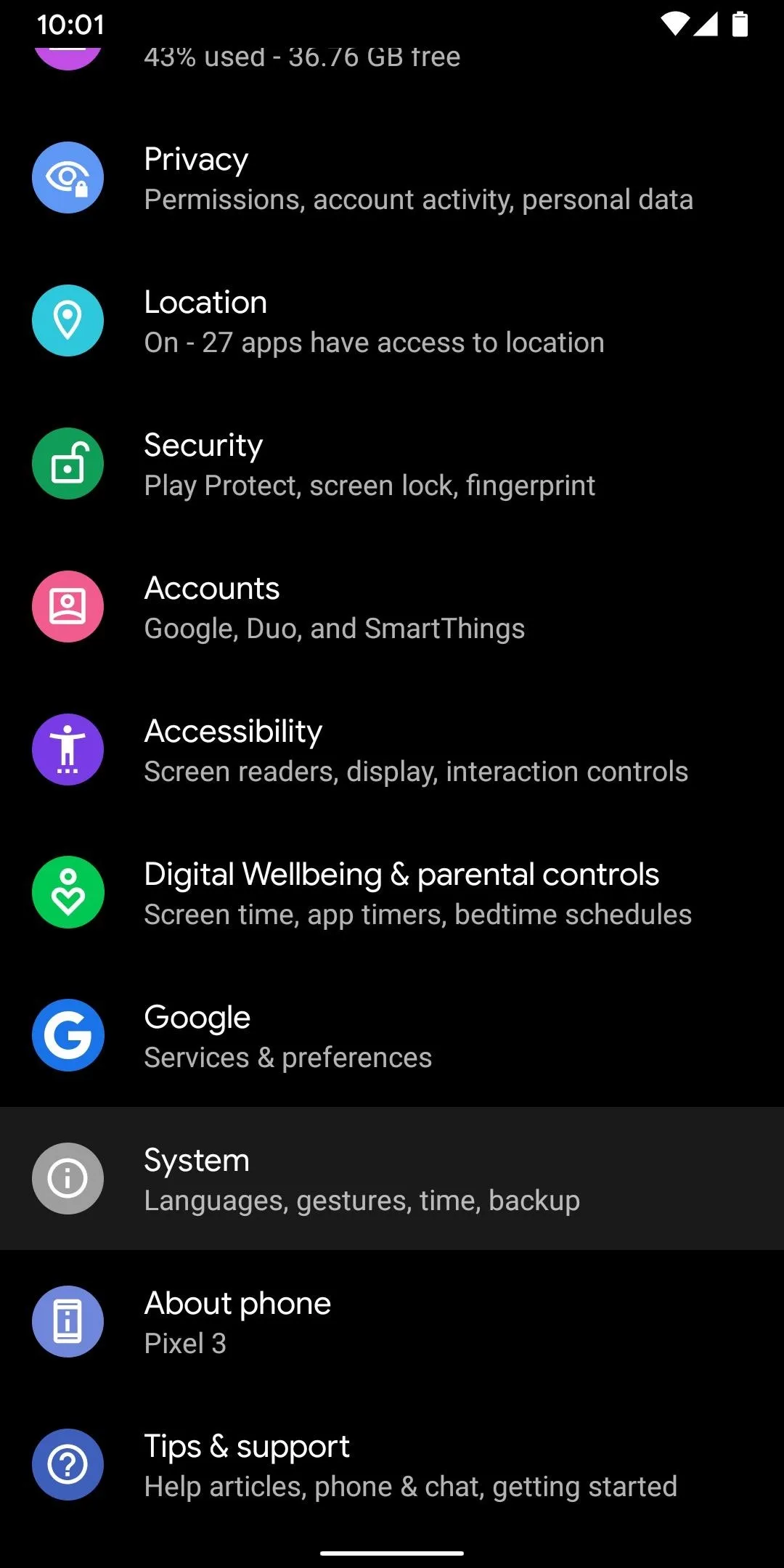
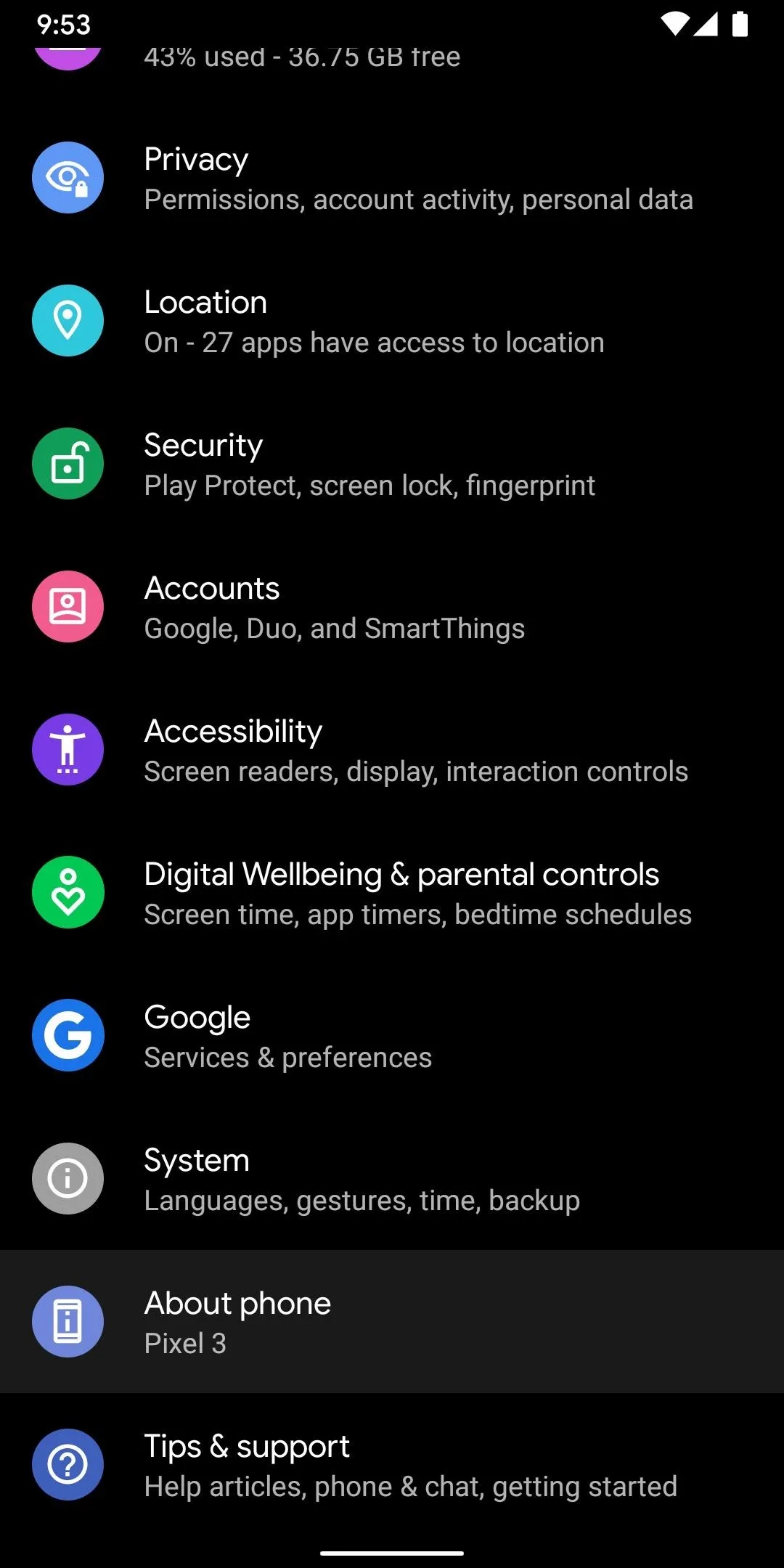
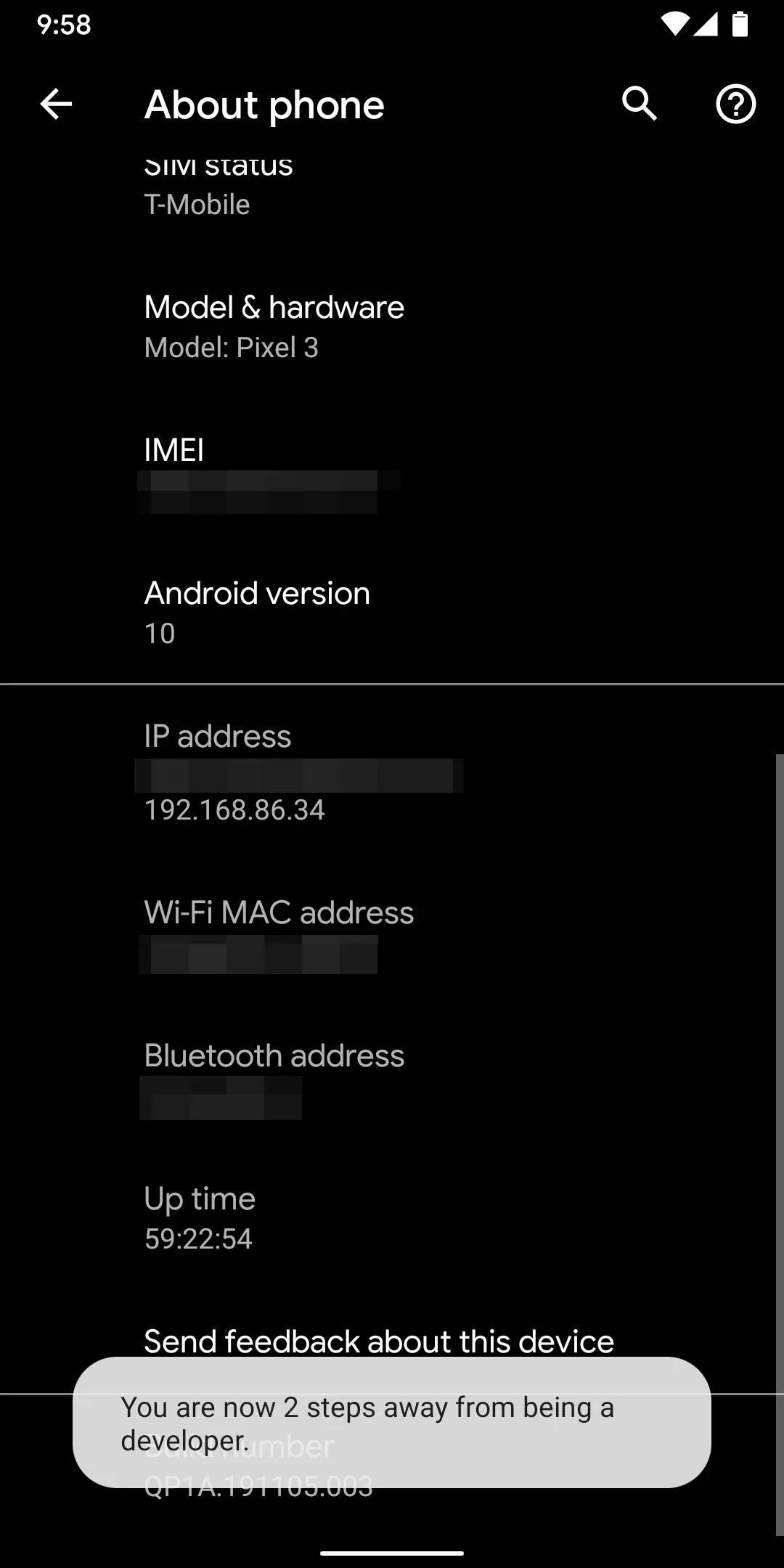
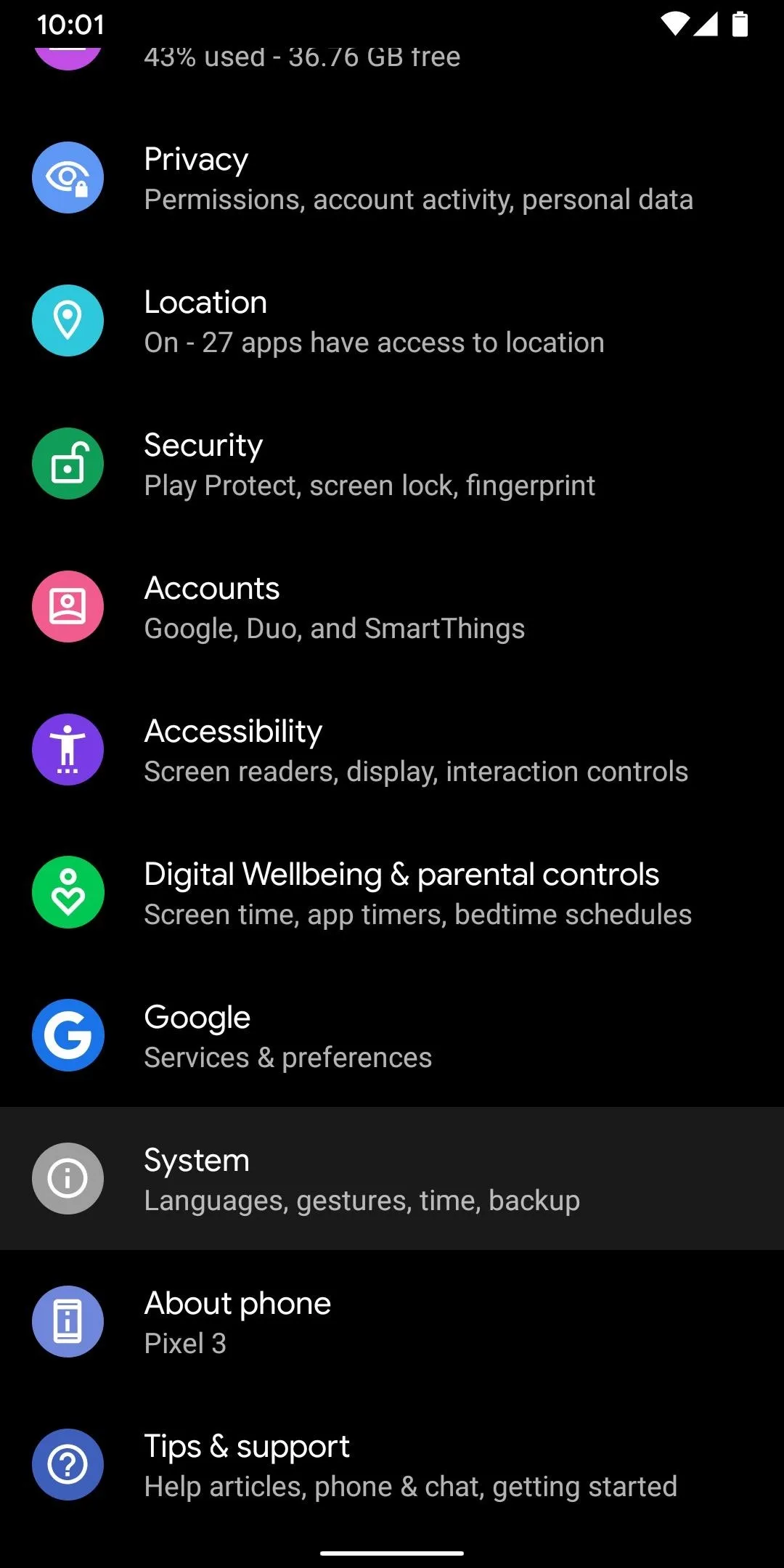
Step 2: Theme Your Device
Now go to your Settings app and tap "System," then choose "Advanced," and finally, "Developer options." Scroll down to the very bottom of this menu and find the Theming section — this is where the fun stuff is.
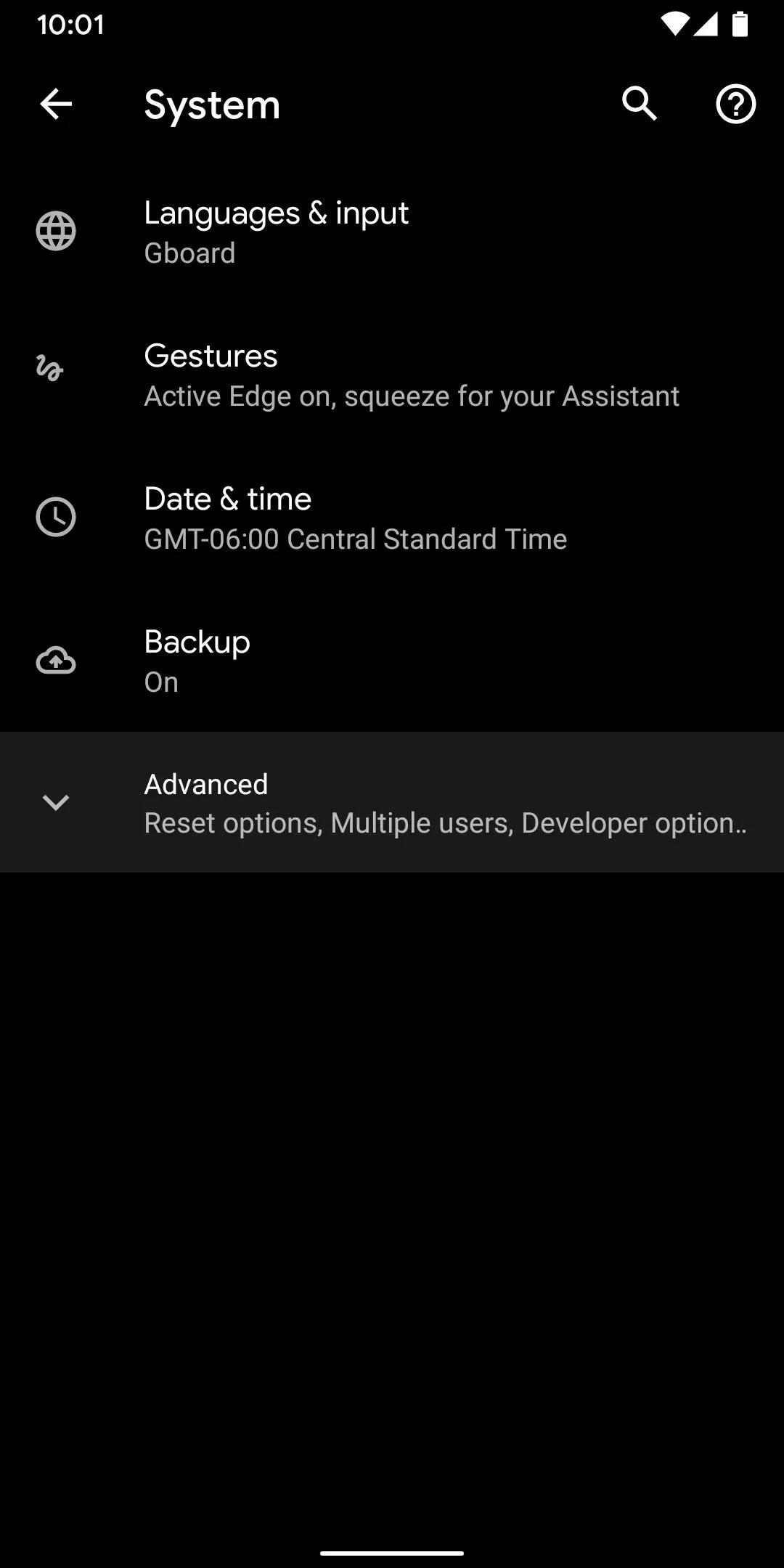
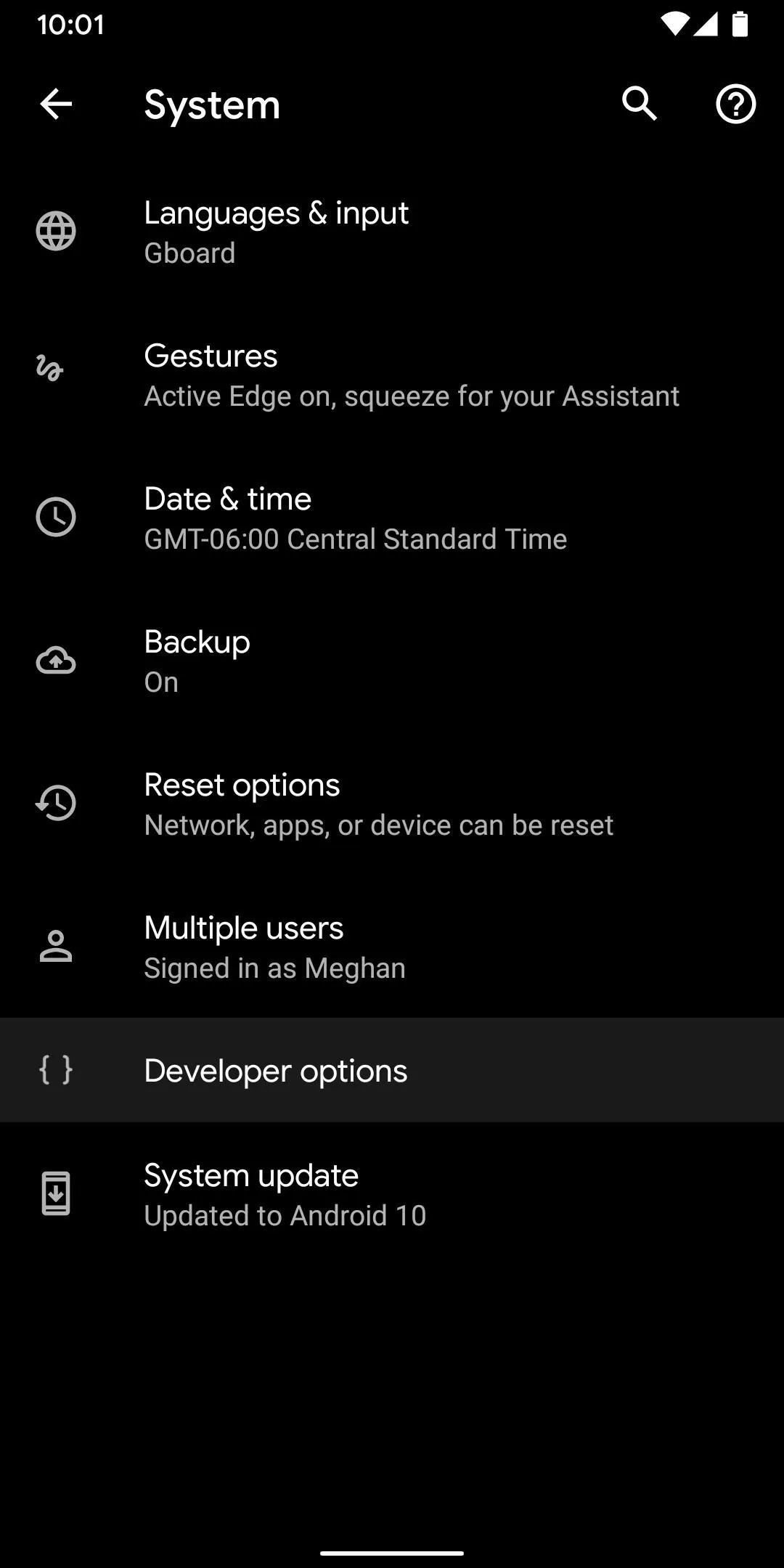
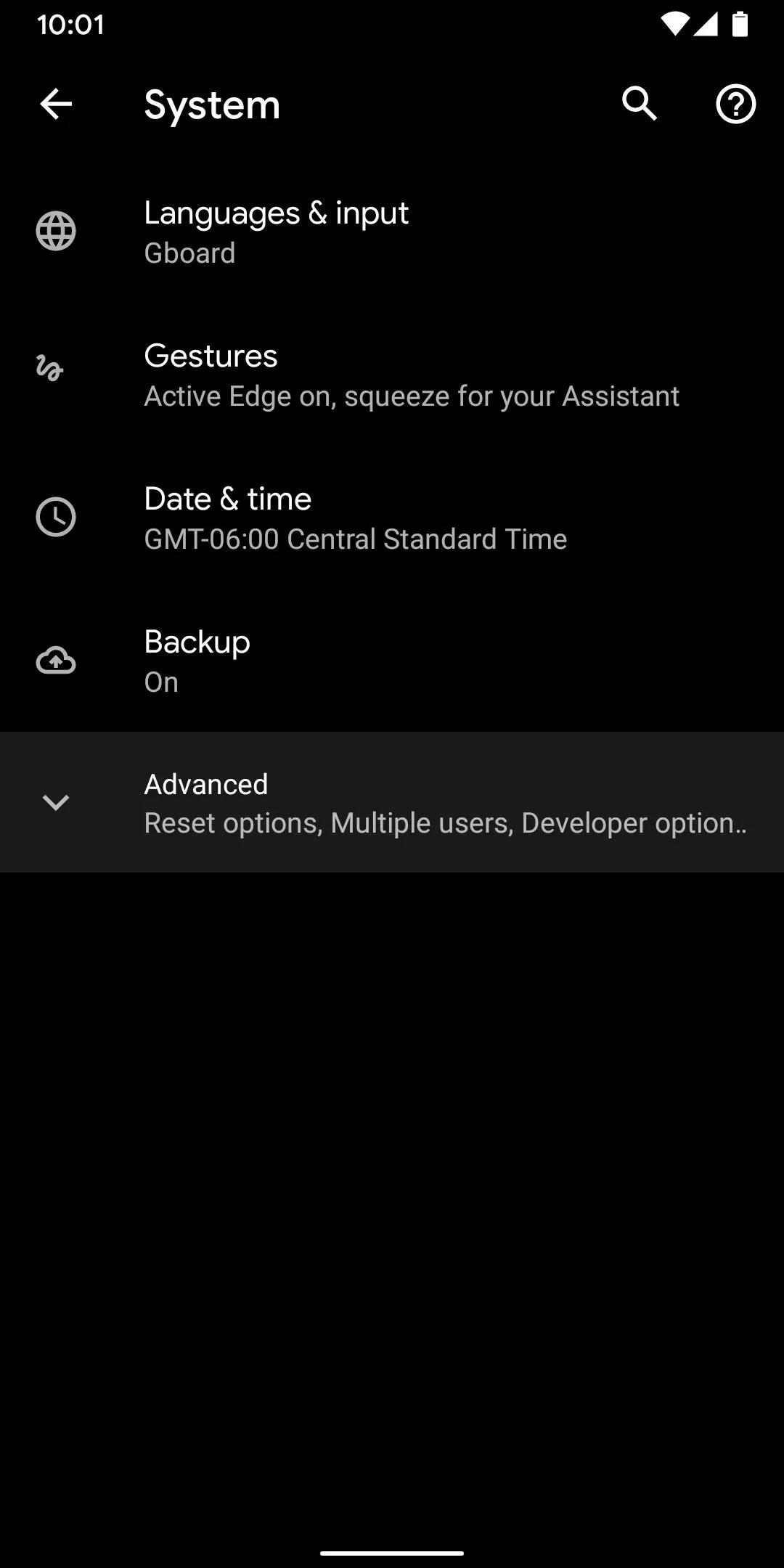
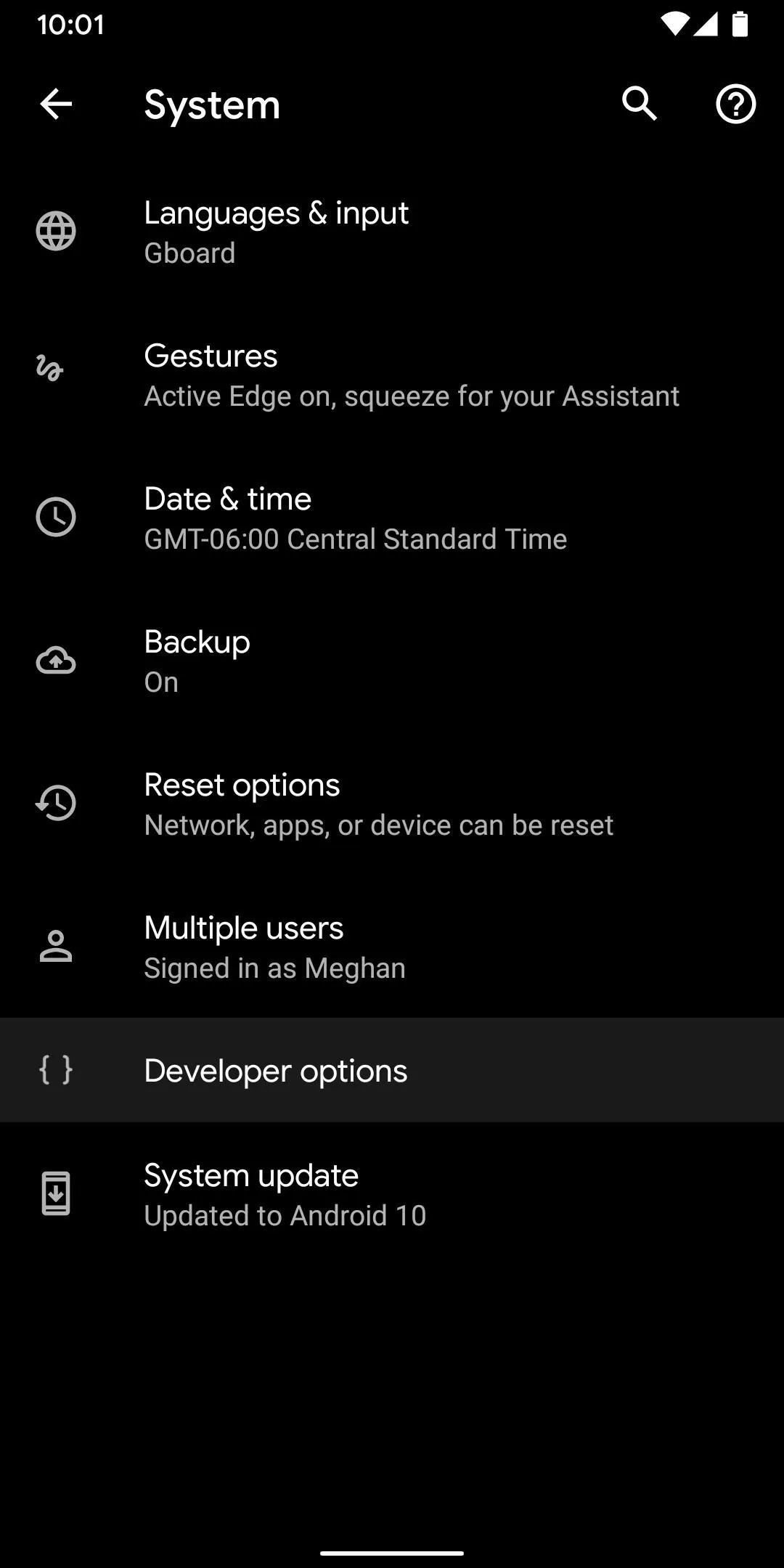
First, you can tap "Accent color" to change what most would refer to as the device's "theme." This takes the blue color in menus like Settings and Quick Settings and replaces it with one of seven other options: Cinnamon, Black, Green, Ocean, Space, Orchid, and Purple.
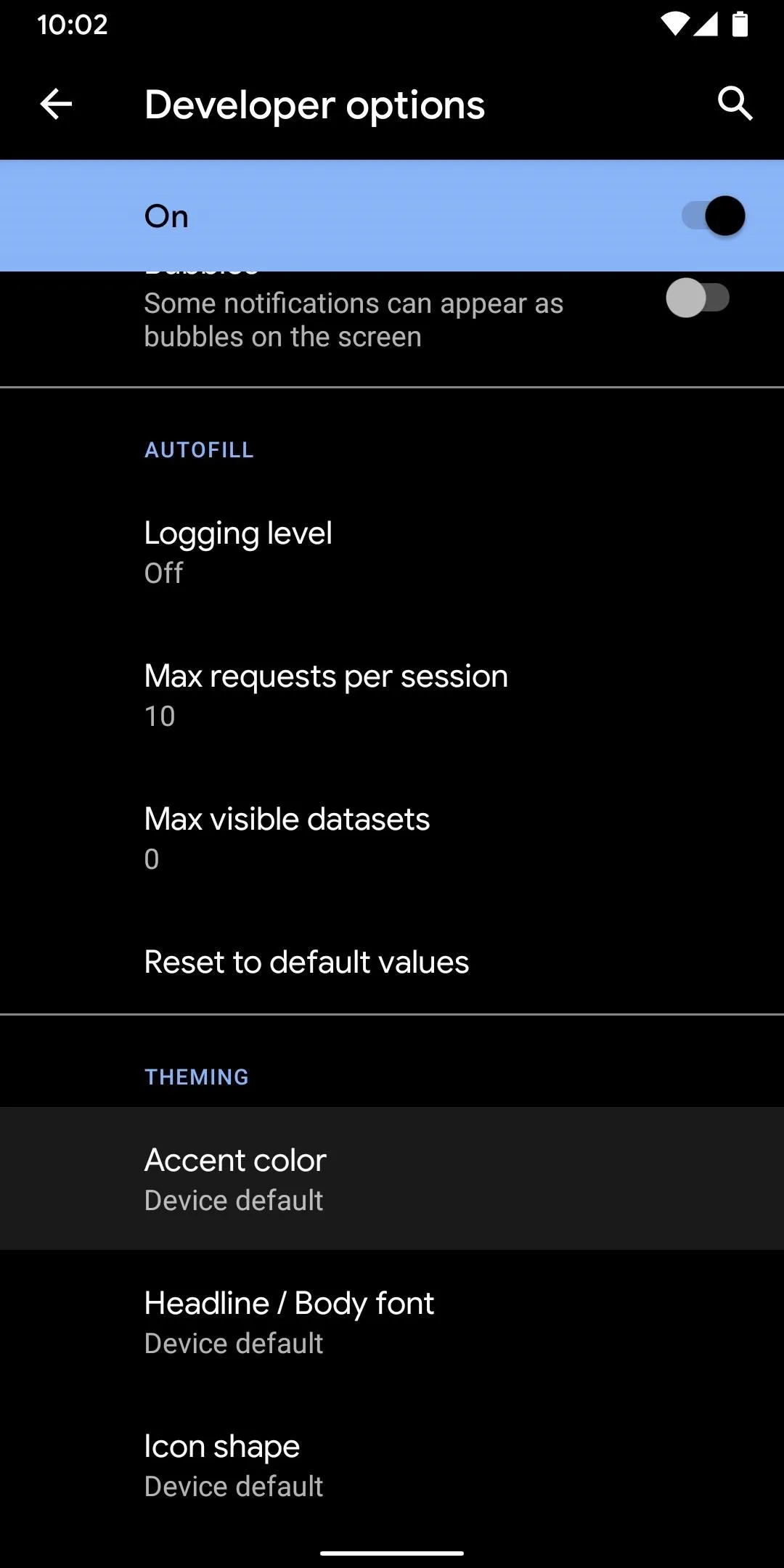
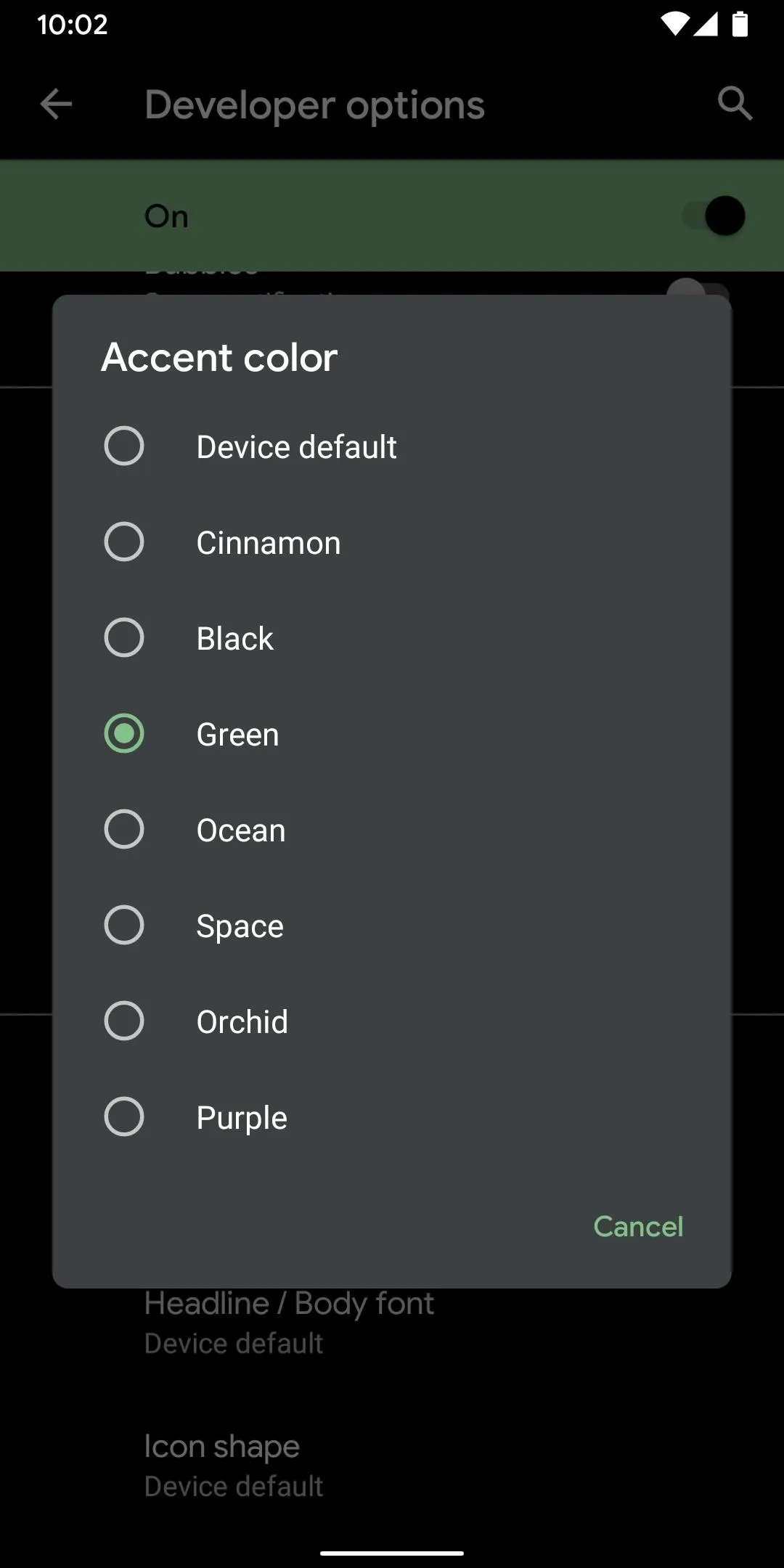
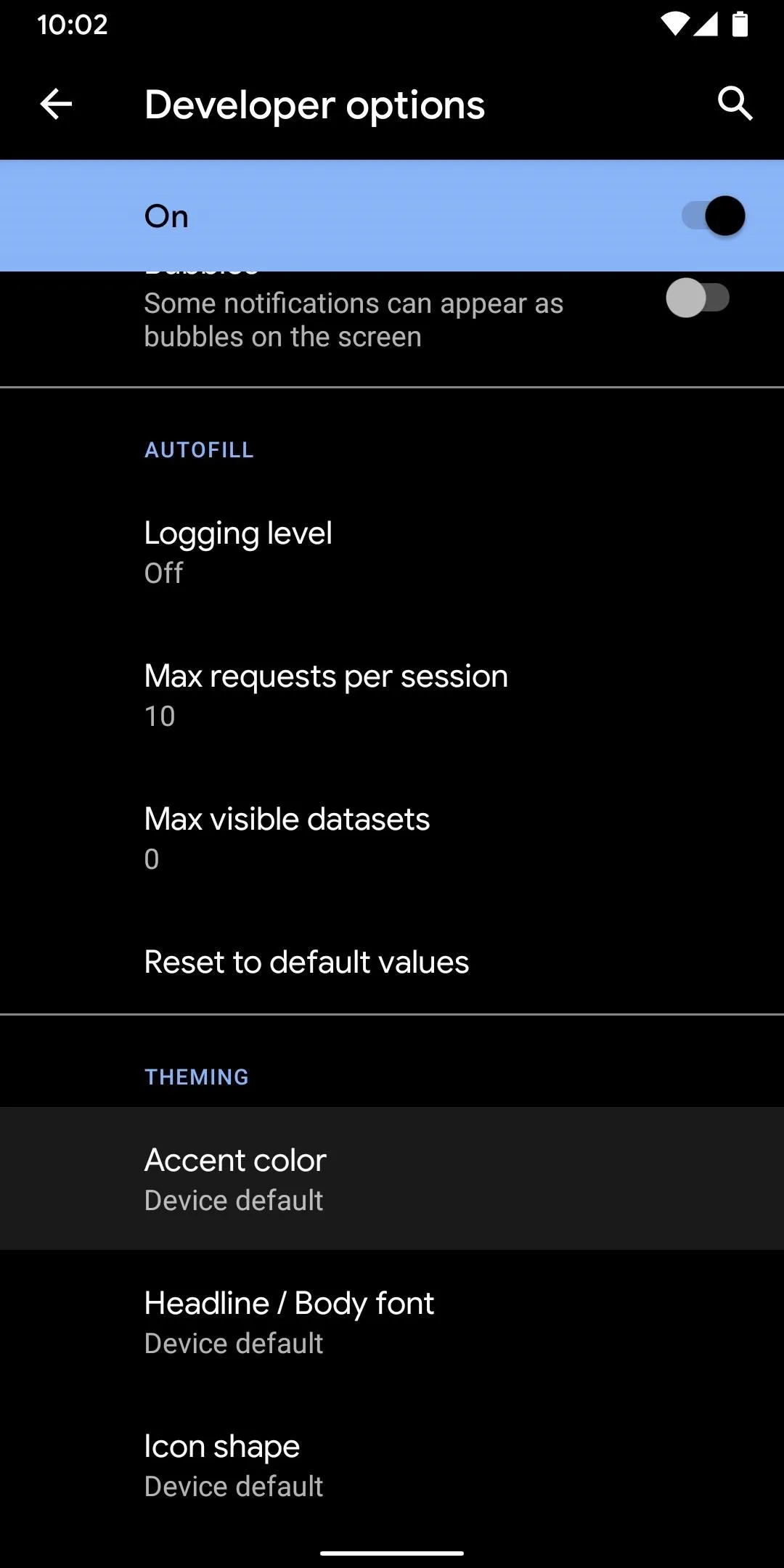
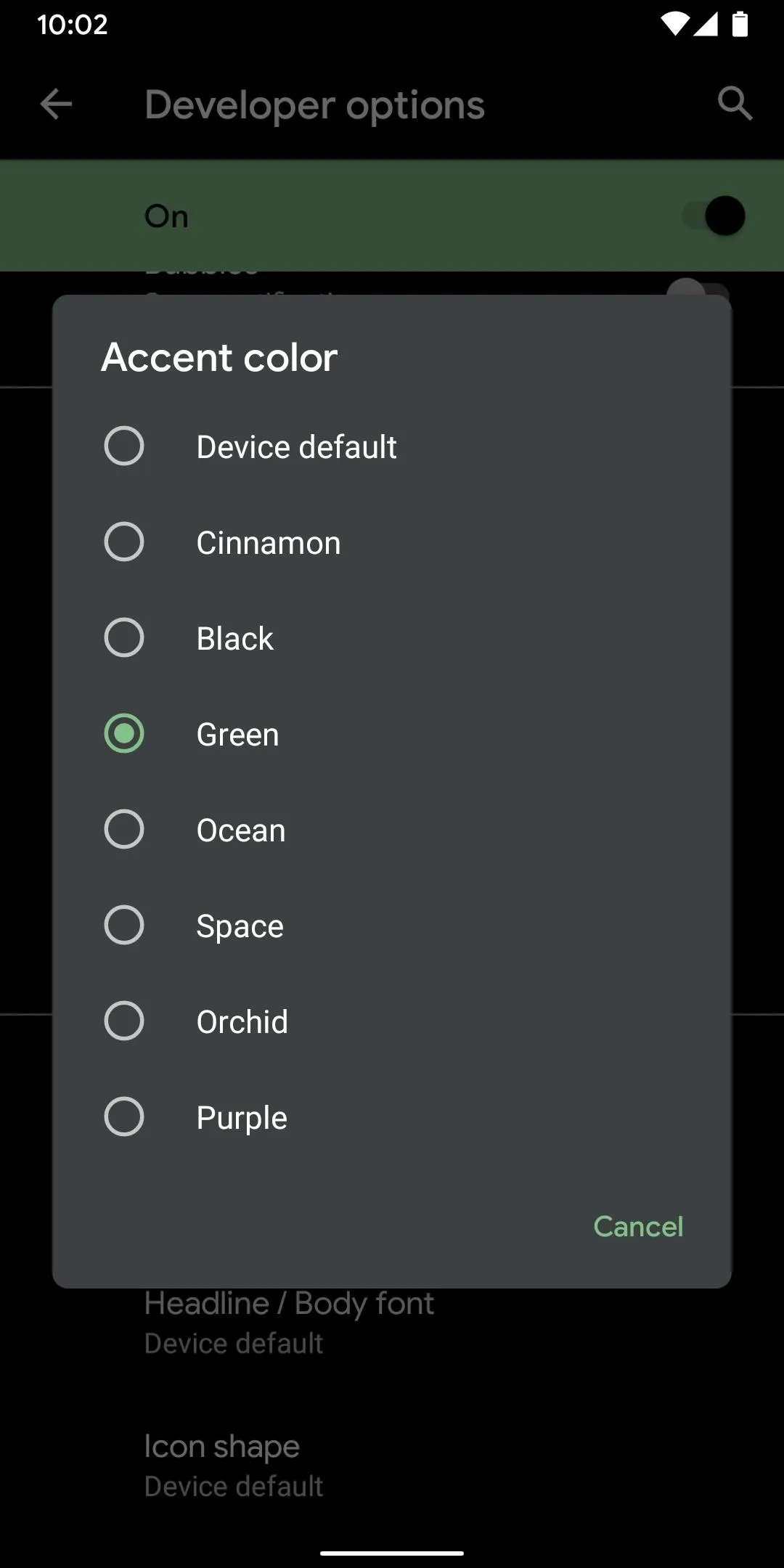
Now, if you tap on "Headline / Body font," you can change the font used in all system menus. There's only one option aside from the default (Noto Serif / Source Sans Pro), but it's definitely a different look.
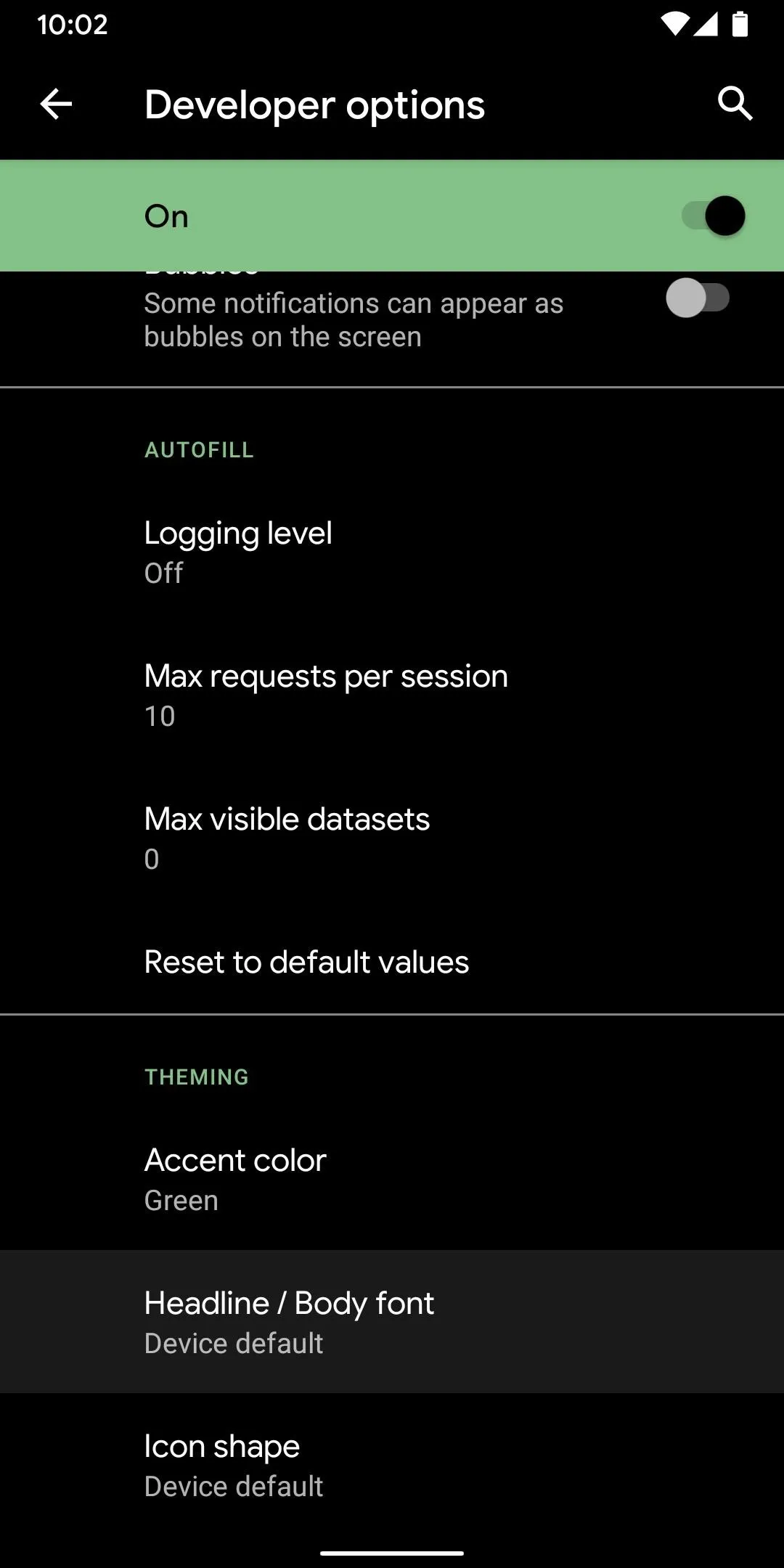
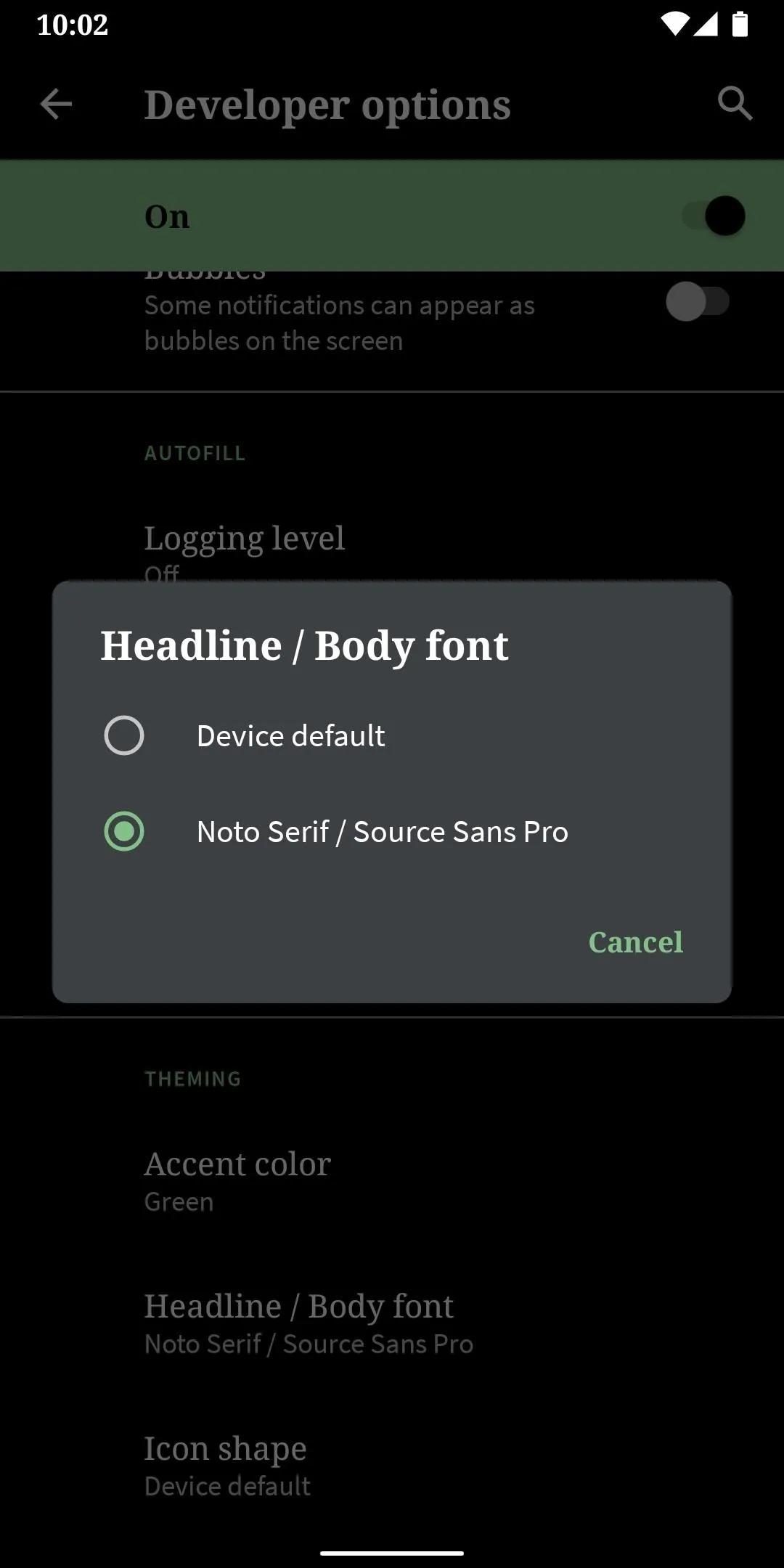
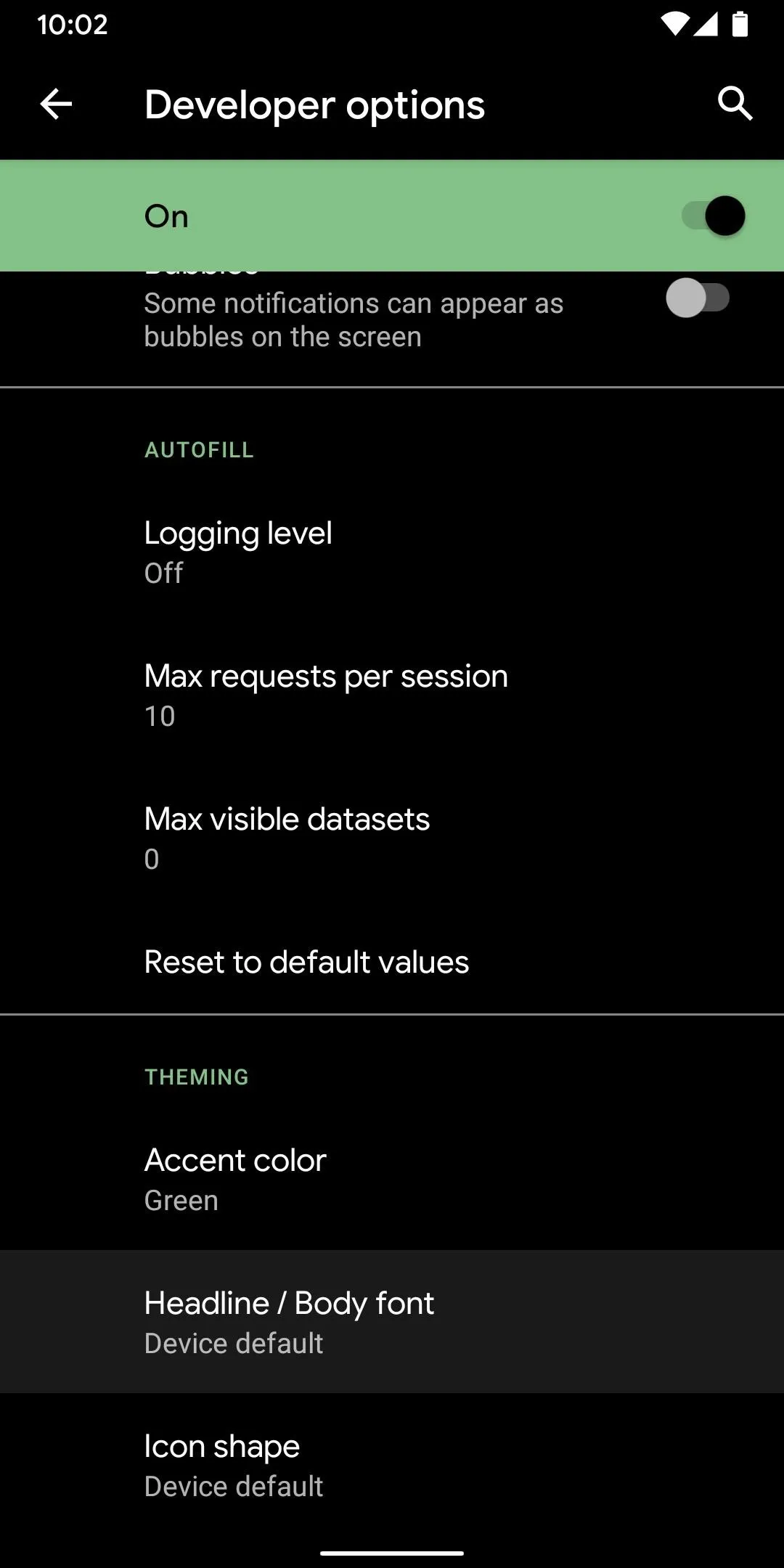
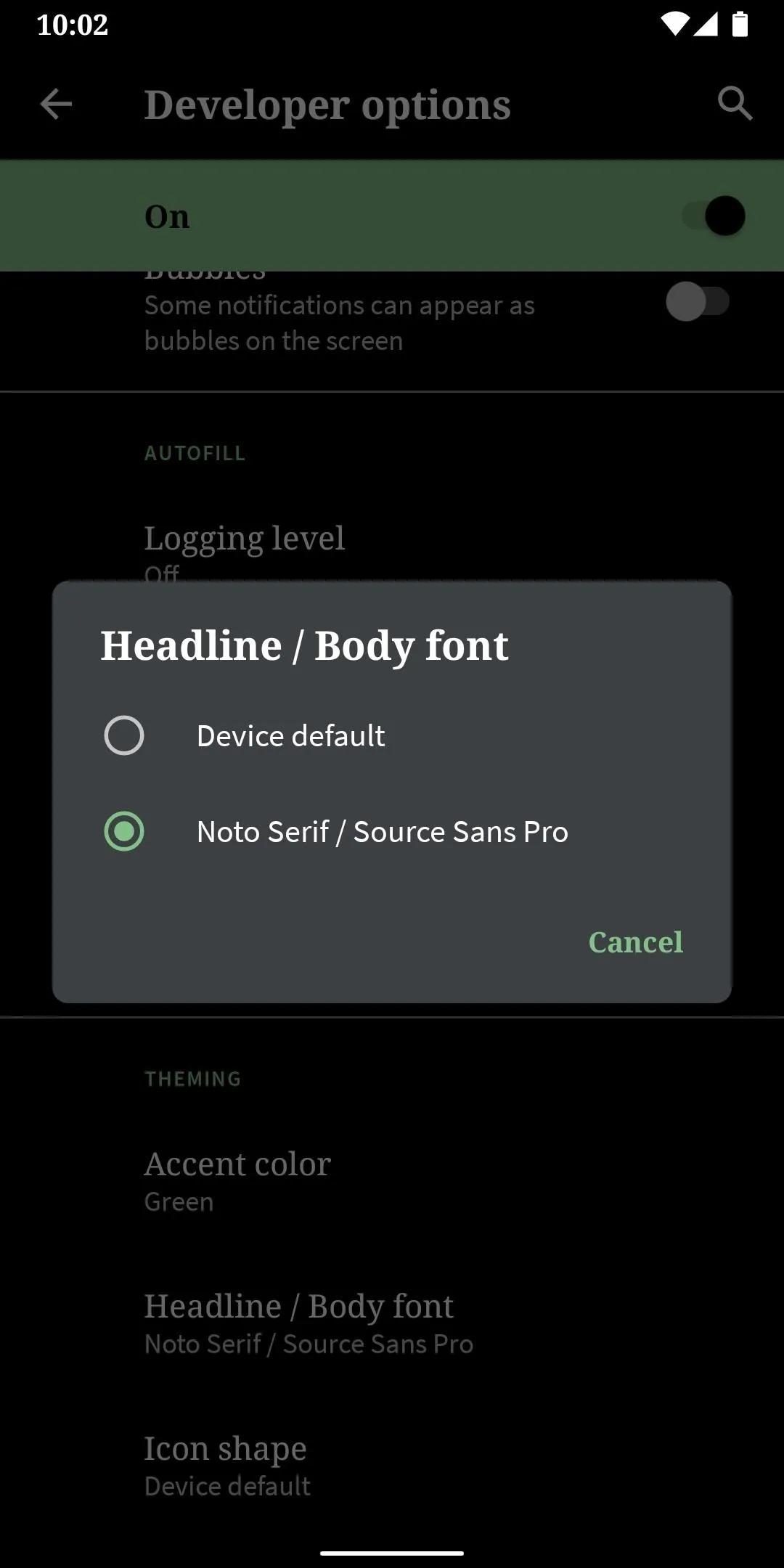
Finally, there's "Icon shape." The default is Circle, but you can change it to Square, Teardrop, Squircle, or Rounded Rectangle. The last one is the most like Apple and Samsung icons, if you're into that.
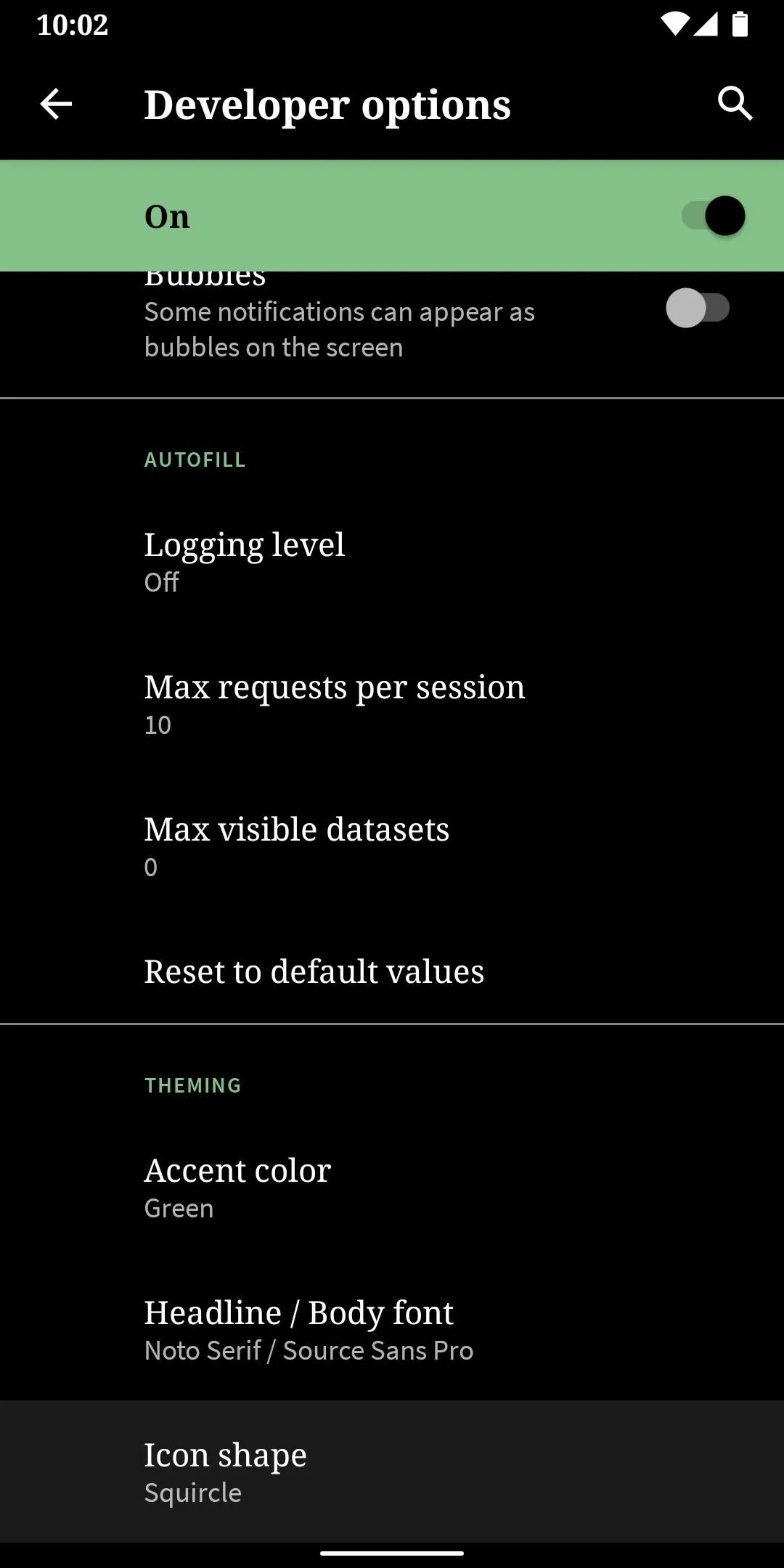
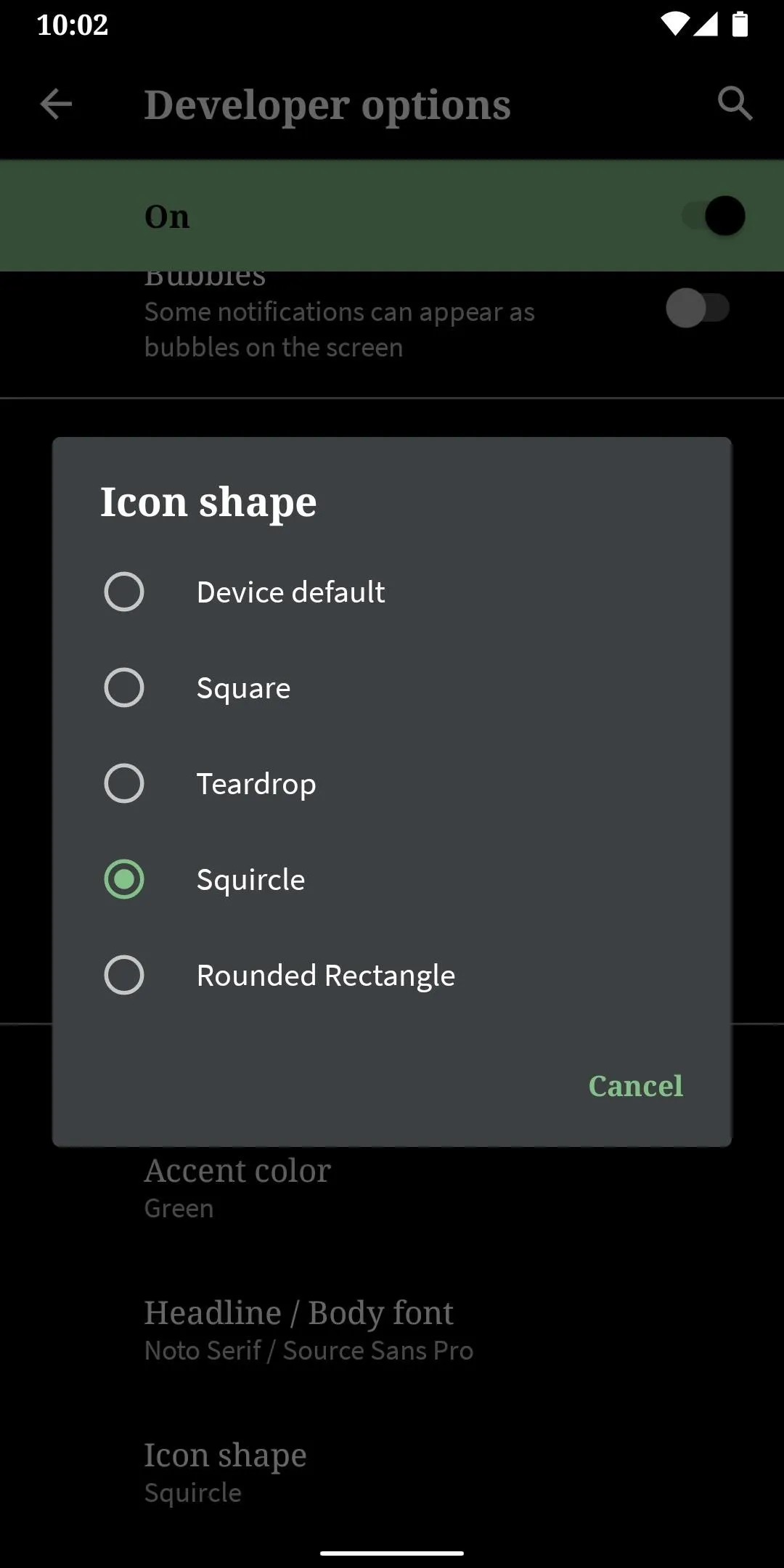
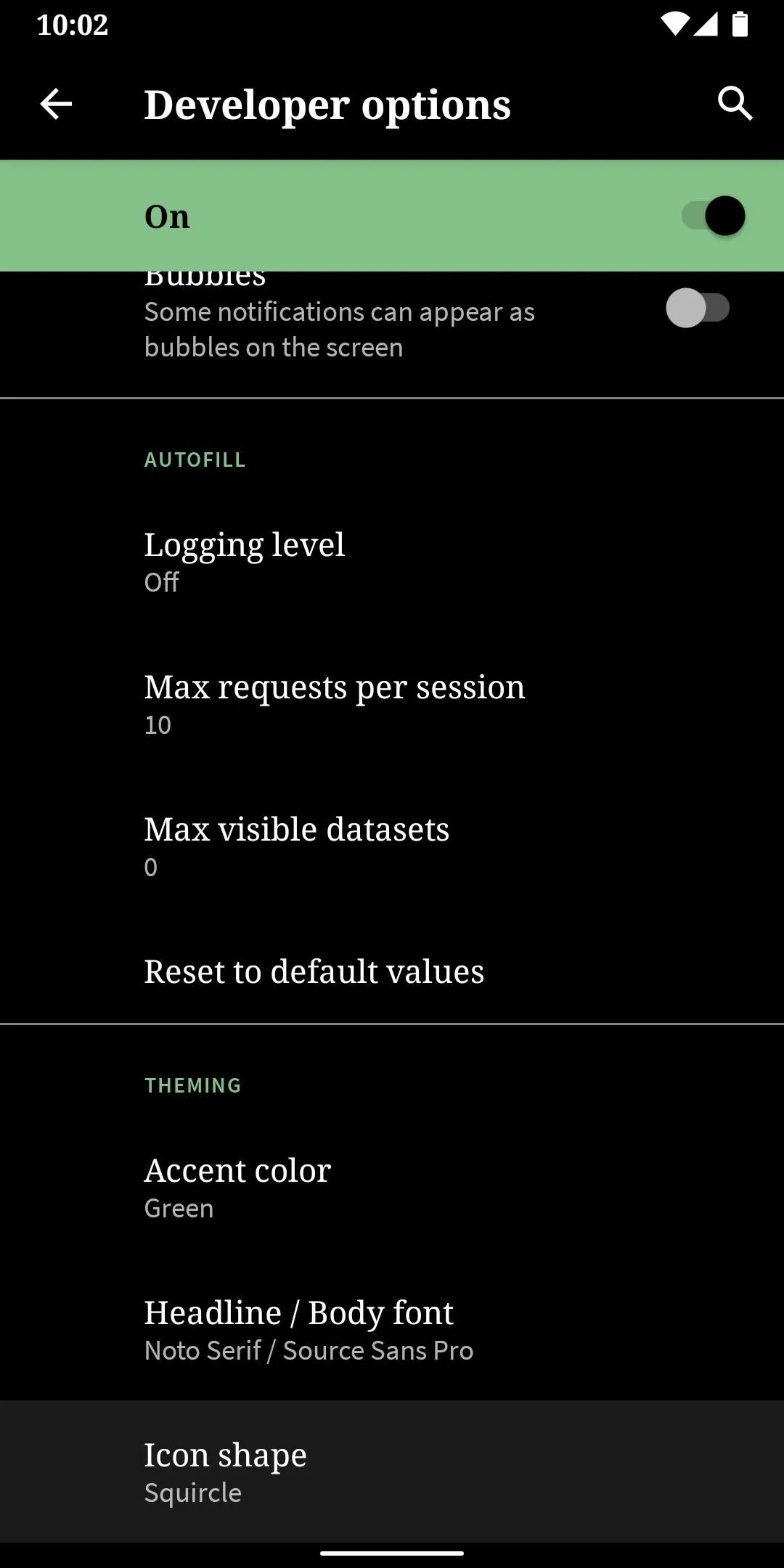
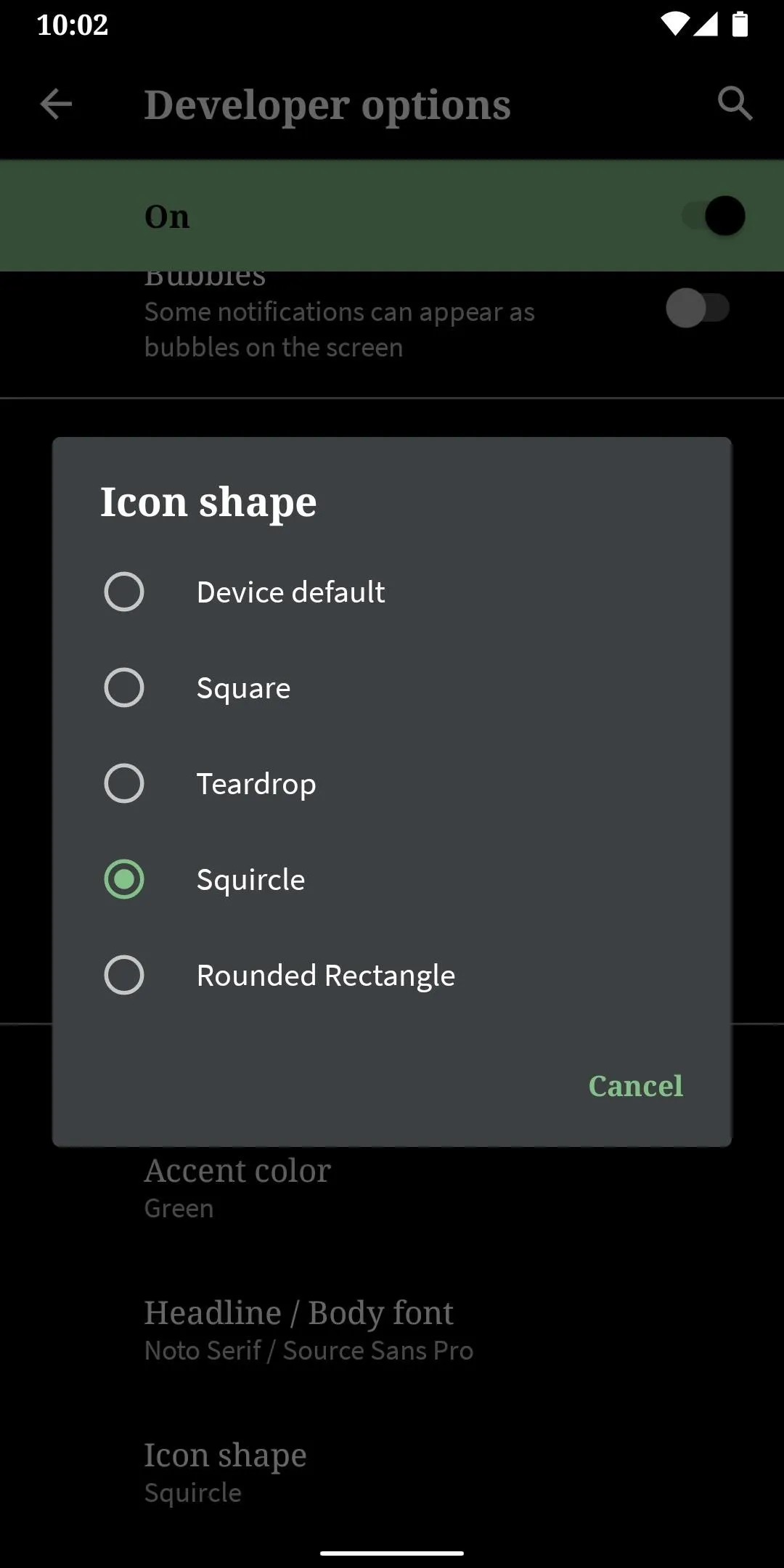
Once you've got all of your elements picked out, your Pixel will almost feel like a new device! The Quick Settings menu will use your icon shape and color, icons on the home screen, share menu, and multitasking UI will also change shapes, and little accents like the drag handle in your app drawer will use your custom color.
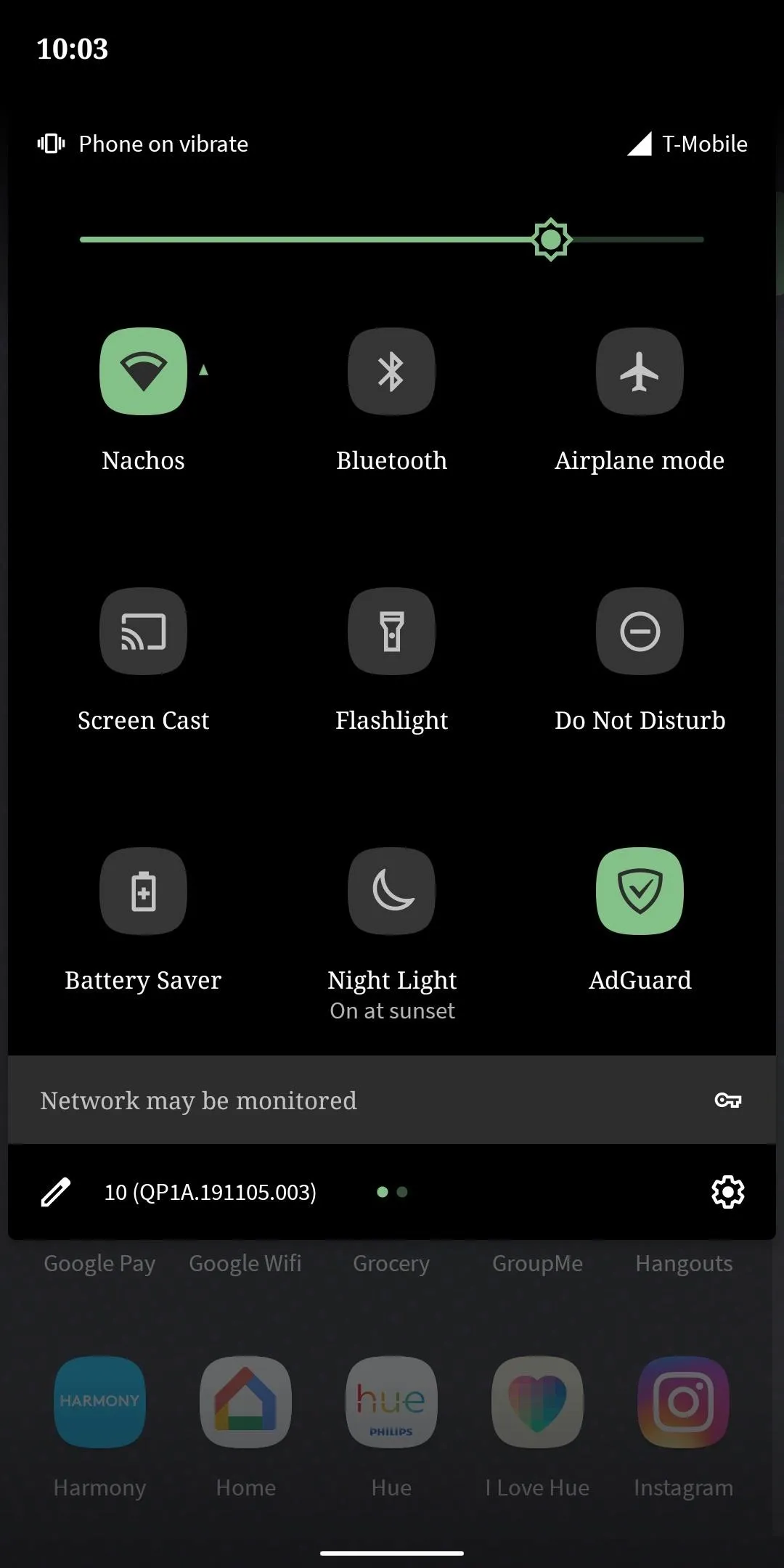

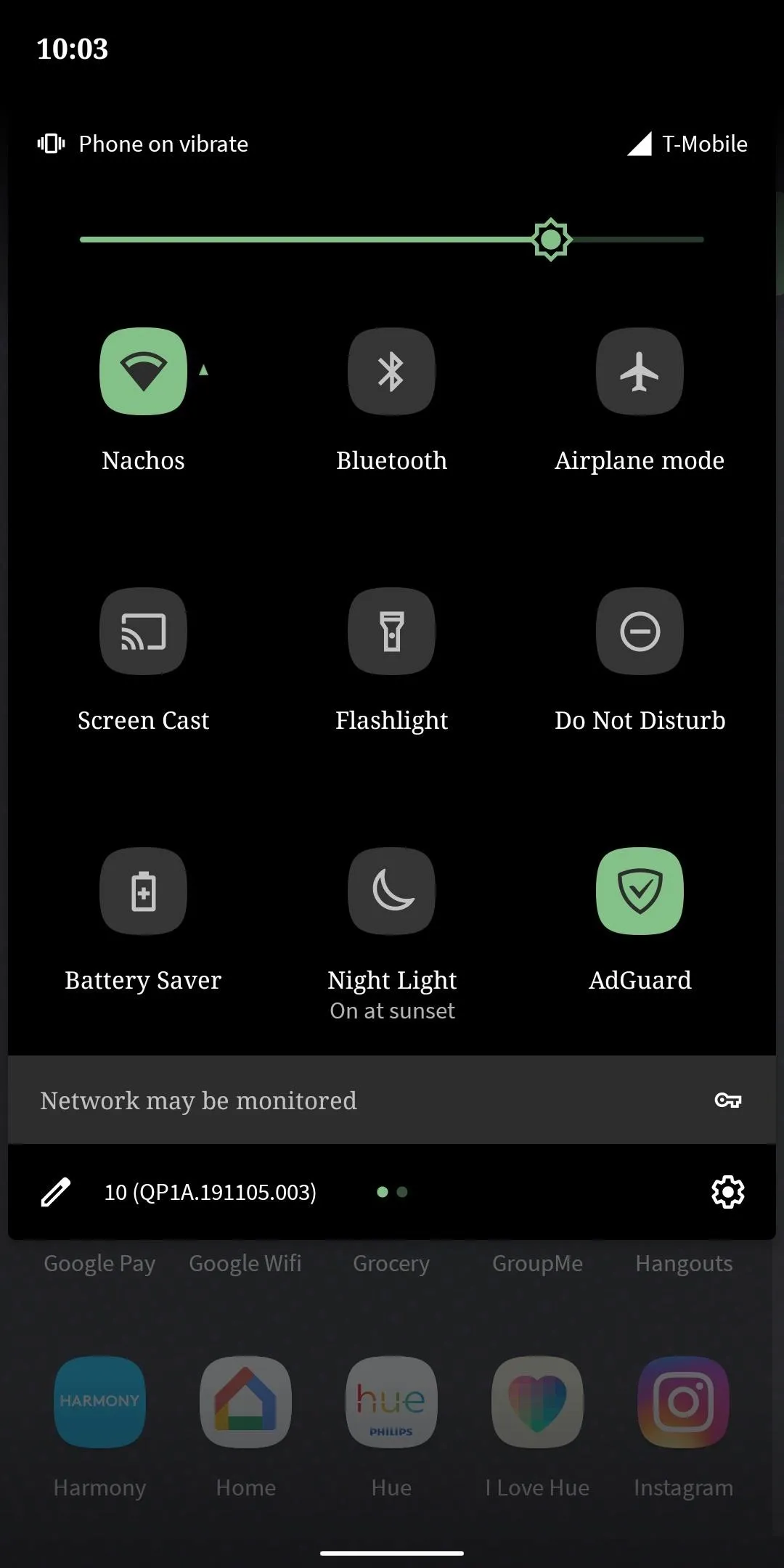

Cover photo and screenshots by Dallas Thomas/Gadget Hacks




Comments
No Comments Exist
Be the first, drop a comment!